Column
コラム
2025/1/28
iPhoneで動画撮影のポイント

スマートフォンの進化により、今や私たちのポケットには高性能な動画撮影ツールが入っています。その代表例がiPhoneです。iPhoneは高解像度のカメラ、優れた手ブレ補正機能、さらにはプロ仕様のフォーマット(ProRes)まで備えており、初心者から上級者まで幅広く活用されています。
本記事では、iPhoneを使用して高品質な動画を撮影するためのポイントをまとめます。撮影前の準備から、撮影中のテクニック、さらには撮影後の編集方法まで、実践的なアドバイスを詳しく解説していきます。これを参考にすれば、iPhoneでもプロ顔負けの映像を作り出せるはずです。
Contents
1.撮影前の準備
動画撮影において、準備は成功の鍵を握る重要なステップです。iPhoneでの撮影も例外ではなく、適切な準備をすることで映像のクオリティを大幅に向上させることができます。以下では、撮影前に行うべき具体的なポイントを解説します。
カメラレンズのクリーニング
iPhoneのカメラは非常に高性能ですが、レンズが汚れていると映像がぼやけたり、光の反射で画質が劣化したりすることがあります。そのため、撮影前には必ずレンズをクリーニングしましょう。

効果的なクリーニング方法
・マイクロファイバークロスを使用:繊維が細かいクロスを用いて、優しくレンズを拭きます。メガネ拭きとして販売されているものが適しています。
・専用クリーニング液:汚れが頑固な場合は、スマホ用クリーニングスプレーをクロスに少量つけて拭き取ります。
・避けるべき方法:ティッシュや衣服で拭くと、レンズに傷がつく可能性があるため避けてください。
グリッド線の活用
映像の構図を整える際、iPhoneの「グリッド線」機能を活用することで、よりバランスの取れたフレームを作ることができます。このグリッド線は「三分割法」と呼ばれる構図理論に基づいており、被写体を効果的に配置するのに役立ちます。
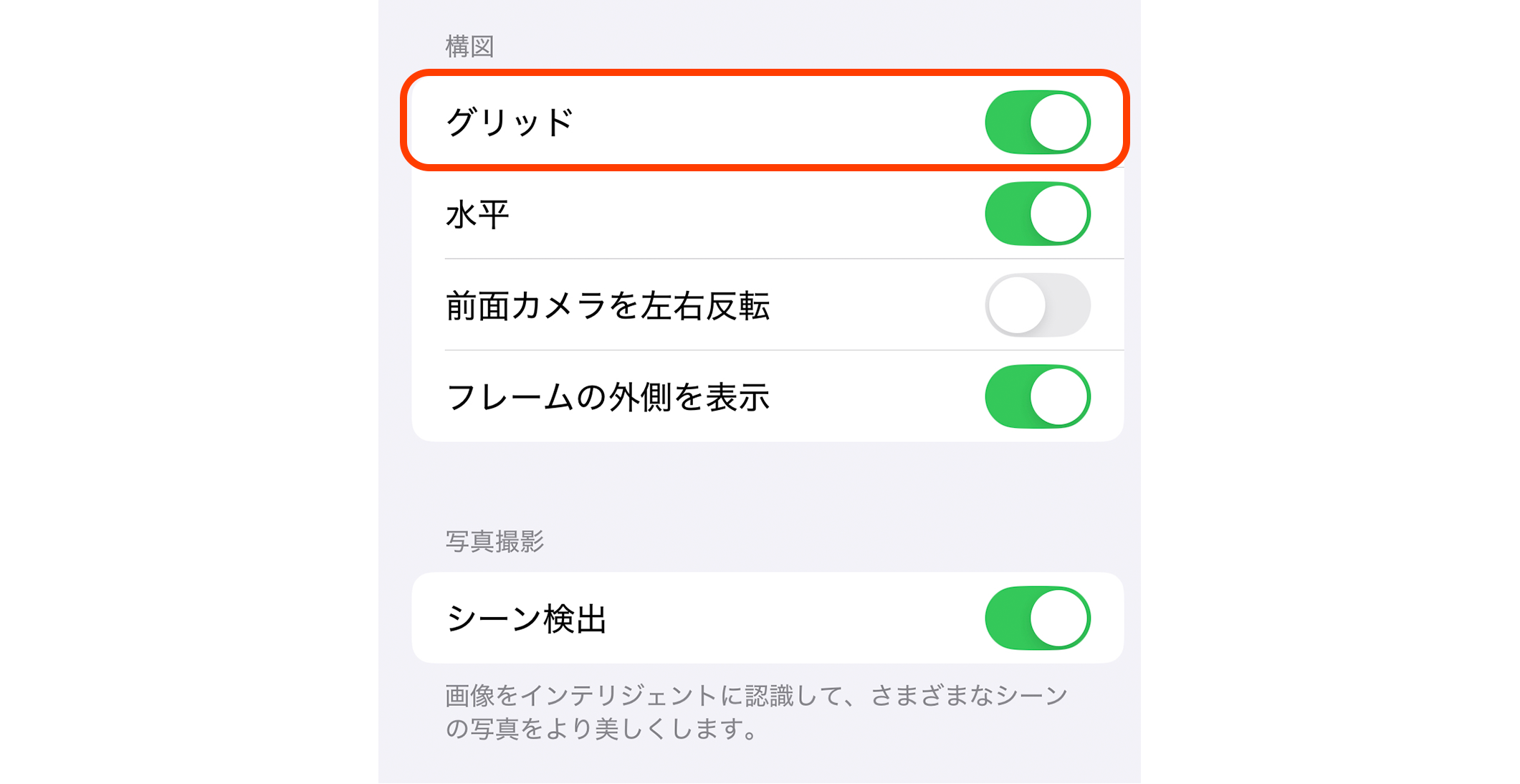
設定手順
1.iPhoneの「設定」アプリを開きます。
2.「カメラ」を選択します。
3.「グリッド」をオンに切り替えます。
三分割法のコツ
・横と縦に分割された線が交差するポイントに被写体を配置すると、視覚的に魅力的な構図になります。
・風景撮影の場合、水平線をグリッドの1/3か2/3のラインに合わせると自然に見えます。
通知のオフ
撮影中に通知が来ると集中力が途切れるだけでなく、画面録画をしている際など、画面に表示される通知が映像に映り込むこともあります。これを防ぐために、以下の設定を行いましょう。
設定方法
・機内モード:設定画面またはコントロールセンターから機内モードをオンにすることで、すべての通信をオフにします。
・おやすみモード(集中モード):通話や通知を制限しつつ、必要なアプリの使用を許可できます。撮影用にカスタマイズすることも可能です。
動画フォーマット選択
撮影する動画の用途や編集環境に応じて、適切なフォーマットを選ぶことが重要です。iPhoneでは以下の選択肢があります。
・高効率(HEVC):ストレージを節約しながら高品質の動画を撮影できます。SNSやオンラインでの共有に最適。
・互換性優先(H.264):古いデバイスや編集ソフトとの互換性を重視する場合に適しています。
・Apple ProRes(Proモデル限定):高解像度で編集耐性の高いフォーマット。プロフェッショナルな動画制作に向いていますが、ファイルサイズが非常に大きいため注意が必要です。
フォーマット設定手順
1.設定アプリを開く。
2.「カメラ」→「フォーマット」を選択。
3.必要なオプションを選びます。
以上の準備を整えることで、iPhoneの性能を最大限に引き出す準備が整います。次のステップでは、撮影中のテクニックについて詳しく見ていきます。
2.撮影中のテクニック
撮影前の準備をしっかり行った後は、撮影中のテクニックが映像の仕上がりを左右します。iPhoneの機能をフル活用しながら、安定感や構図、音声など、映像の質を高めるための具体的な方法を解説します。
手ブレ対策
手ブレは動画のクオリティを大きく低下させる要因です。iPhoneには優れた手ブレ補正機能がありますが、それだけでは限界がある場合もあります。以下の方法で、さらに安定感のある映像を撮影しましょう。

安定化のためのツール
・三脚:定位置からの撮影には三脚を使用し、手ブレを完全に防ぎます。軽量でコンパクトなiPhone専用三脚も市販されています。
・スタビライザー(ジンバル):手持ちで動きのある撮影をする際は、モーター式のスタビライザーを使用することで、滑らかな映像を撮影できます。
手持ち撮影のコツ
・両手でしっかりiPhoneを握り、肘を体に固定することで安定性を高めます。
・体を動かす際はスムーズな動きを意識し、突然の動きを避けると良いでしょう。
明るさ調整
適切な明るさの設定は、映像の質感や見やすさに直結します。iPhoneのカメラには、簡単に明るさを調整できる機能が備わっています。
明るさ調整の方法
1.撮影画面で被写体をタップして焦点を合わせます。
2.太陽のアイコンが表示されるので、上下にスライドして明るさを調整します。
上にスライドすると明るく、下にスライドすると暗くなります。
注意点
・明るすぎると白飛び(明るい部分のディテールが失われる現象)が発生します。
・暗すぎるとノイズが増え、画質が荒れる可能性があります。撮影環境に応じて適切なバランスを心がけましょう。
ステレオ録音設定
音声は映像の印象を左右する重要な要素です。iPhoneではステレオ録音をオンにすることで、より臨場感のある音声を収録できます。
設定方法
1.設定アプリを開き、「カメラ」を選択。
2.「ステレオ録音」をオンにします。
さらに音声を向上させる方法
・外部マイクを使用することで、環境音や風切り音を抑えながら、クリアな音声を収録できます。
・例えば、ピンマイクを被写体につけることで、話している声を鮮明に録音できます。
カメラアングルと配置
アングルや配置は、視聴者の興味を引きつけるための重要な要素です。iPhoneの軽量な特性を活かし、さまざまなアングルに挑戦してみましょう。
アングルの工夫

・ローアングル:カメラを低い位置に構えて撮影することで、被写体を力強く、または迫力を持たせて映すことができます。

・俯瞰(ふかん)アングル:上から見下ろす視点で、全体の状況を把握できる映像を撮影します。

・POV(1人称視点):自分の目線に近い高さで撮影し、視聴者がその場にいるような体験を提供します。
複数台を使った配置:複数のiPhoneを使う場合、それぞれ異なる角度や高さに配置すると、編集時に多様な映像を組み合わせることができます。たとえば、1台を被写体の正面、もう1台を斜め後ろに配置することで、ドラマチックなシーンが作れます。
これらのテクニックを活用することで、iPhone撮影のクオリティをさらに高めることができます。次は、撮影後の編集や仕上げのポイントを見ていきましょう。
3.撮影後と編集
撮影が完了したら、次のステップは編集です。編集作業は動画の完成度を高め、視聴者にとってより魅力的なコンテンツを作り上げるための重要なプロセスです。ここでは、iPhoneで撮影した動画をスムーズに編集するためのポイントを解説します。
余白の確保
撮影時に「余白」を意識しておくと、編集作業が格段にスムーズになります。ここで言う余白とは、動画の最初と最後に数秒間の空白時間を設けることを指します。
余白を設ける理由
・動画をカットする際、必要な部分を誤って削除するリスクを減らせます。
・スムーズなトランジション(場面転換)を挿入しやすくなります。
実践例:例えば、被写体が話し始める少し前から録画を開始し、話し終わった後もしばらく撮影を続けます。この数秒間が編集時の「余裕」として活用できます。
照明とマイクの活用
撮影後に映像を確認して、もし明るさや音声に問題がある場合は、これらを補完する方法を検討します。
照明
・撮影時に十分な光量が得られなかった場合、編集ソフトで明るさやコントラストを調整できます。
・Adobe Premiere RushやiMovieなどのアプリには、明るさ補正の簡単なツールが備わっています。
・ただし、過剰な補正はノイズを増加させるため注意が必要です。
音声
・外部マイクを使って録音した場合、編集ソフトで音声と映像を同期させます。
・ノイズが多い場合は、ノイズリダクション機能を使ってクリアな音声を得ることができます。
編集アプリの選択と活用
iPhoneで撮影した動画は、そのままiPhone上で編集することも可能です。以下は、初心者から中級者向けのおすすめアプリとその特徴です。
iMovie
・特徴:Appleが提供する無料の編集アプリ。シンプルで直感的な操作が可能。
・使い方:カット編集、トランジションの挿入、テキストや音楽の追加が簡単にできます。
Adobe Premiere Rush
・特徴:Adobeが提供するモバイル向け編集アプリ。多機能でプロフェッショナルな仕上がりが可能。
・使い方:動画の色補正や音声編集、複数トラックでの編集が可能です。
CapCut
・特徴:トレンドに対応したエフェクトやフィルターが豊富で、SNS向けの動画編集に最適。
・使い方:簡単にエフェクトや音楽を追加でき、短時間で印象的な動画を作成できます。
トランジションとエフェクトの活用
編集の際、トランジションやエフェクトを適切に使うことで、動画にプロフェッショナルな印象を与えることができます。
トランジション
・シーンの切り替えに使用するエフェクトです。
・フェードイン・フェードアウト、クロスディゾルブなど、目立ちすぎない効果を選ぶと自然な仕上がりになります。
エフェクト
・カラーグレーディング(映像全体の色味を統一する作業)を行うことで、映像の雰囲気を演出します。
・例えば、暖色系のフィルターを使用すると温かみのある映像に、青みを加えるとクールな印象を与えられます。
書き出しと共有
編集が完了したら、最終的に動画を適切な形式で書き出し、共有する準備を整えます。
書き出し設定のポイント
・解像度:フルHD(1080p)または4Kを選択することで、高品質な映像を保てます。
・フレームレート:撮影時のフレームレート(30fpsや60fps)に合わせます。
共有方法
・SNS(Instagram, YouTube, TikTokなど)に直接アップロードする場合は、それぞれの推奨フォーマットに従うと最適化された映像が表示されます。
・クラウドサービス(Google Drive, iCloud, Dropboxなど)を活用してバックアップや共有を行うと便利です。
これらの編集作業を経て、完成した動画はより魅力的で視聴者の心を引きつけるものになるでしょう。次は、特殊な撮影方法について詳しく解説していきます。
4.特殊な撮影方法
iPhoneは通常の動画撮影だけでなく、クリエイティブな手法を取り入れた特殊な撮影にも対応しています。ここでは、モーションキャプチャやその他の高度な撮影方法を使って、映像にさらなる魅力を加えるテクニックを紹介します。
モーションキャプチャ
モーションキャプチャは、動いている人物や物体の動きをデジタルデータとして記録し、それを映像やアニメーションに活用する技術です。以前は専用の高価な機材が必要でしたが、今ではiPhoneとアプリを組み合わせることで実現可能です。
必要な機材と環境
・iPhone 11以降のモデル
モーションキャプチャには高性能なカメラと処理能力が必要です。
iPhone 11以降のモデルは、より正確なデータを記録できます。
・専用アプリのインストール
Move.ai:人物の動きを精密にキャプチャできる人気のアプリ。
ShadowMotion:アニメーション制作やゲーム開発にも利用されるアプリ。
これらのアプリをApp Storeからダウンロードして使用します。
・広いスペース
被写体が自由に動ける空間を確保します。最低でも3m四方のスペースが理想的です。
・三脚やスタビライザー
iPhoneを安定させることで、正確なデータ収集が可能になります。
撮影の流れ
1.セットアップ
アプリを起動し、カメラの位置を固定します。カメラが被写体全体を捉えられるように角度を調整します。
キャリブレーション(調整)を行い、環境に合わせて設定を最適化します。
2.撮影開始
被写体には、動きを明確にするためにシンプルな服装(無地やモノトーン)が推奨されます。
アプリが自動的に動きをトラッキングしてデータを収集します。
3.データの活用
撮影後、キャプチャデータを動画編集ソフトや3Dアニメーションソフトにインポートして、さらなる加工や編集を行います。
タイムラプス撮影
iPhoneにはタイムラプス撮影機能が搭載されており、時間経過を短い映像として記録できます。日の出や雲の流れ、街の喧騒などをドラマチックに表現するのに適しています。

撮影方法
1.カメラアプリを開き、「タイムラプス」モードを選択します。
2.iPhoneを三脚に固定し、長時間動かない安定した環境を整えます。
3.撮影を開始し、対象の動きが一定の速さで進行するのを待ちます。
ポイント
・撮影時間が長いほど、ダイナミックな映像が得られます。
・バッテリー消耗が激しいため、外部バッテリーの使用を検討してください。
スローモーション撮影
スローモーションは、動きを遅く再生することで、被写体の細部や動きの美しさを引き立てます。iPhoneでは最大240fpsのスローモーション撮影が可能です。
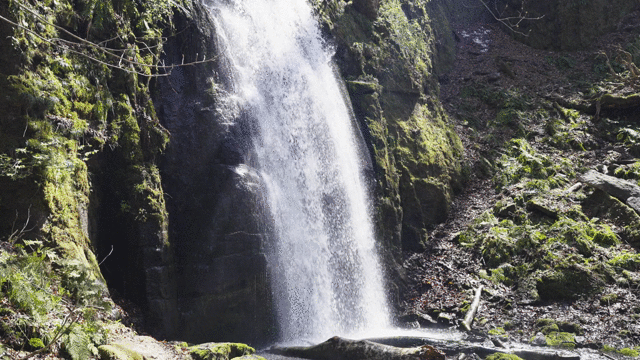
撮影手順
1.カメラアプリで「スローモーション」モードを選択します。
2.被写体の動きがスムーズに見えるように、明るい環境で撮影します。
3.撮影後、再生速度を調整することで、希望通りのスロー感を演出できます。
活用例
・ダンスやスポーツの動きを引き立てる。
・水滴が落ちる瞬間や花が開く様子をドラマチックに記録する。
ナイトモードでの撮影
暗い環境での撮影は難しいですが、iPhoneのナイトモードを使えば、低光量の場面でも鮮明な映像を記録できます。
ポイント
・ナイトモードは自動的に有効になりますが、撮影時にiPhoneを安定させるとより良い結果が得られます。
・街の夜景や星空の撮影に最適です。
これらの特殊な撮影方法を活用すれば、iPhoneで撮影する動画のバリエーションが一気に広がります。次は、記事全体のまとめに進みます。
5.おわりに
iPhoneはそのコンパクトさと高性能を兼ね備え、初心者からプロフェッショナルまで幅広いユーザーに対応する動画撮影ツールです。本記事では、以下のポイントについて詳しく解説しました。
・撮影前の準備
カメラレンズのクリーニングやグリッド線の活用、通知のオフ、フォーマット選択など、撮影前の基本的な準備を整えることで、映像のクオリティを大幅に向上させられます。
・撮影中のテクニック
手ブレ対策や明るさの調整、ステレオ録音、カメラアングルの工夫を行うことで、視覚的にも聴覚的にも魅力的な動画を撮影する方法を学びました。
・撮影後の編集
編集時の余白の重要性や照明・音声の補正方法、適切な編集アプリの選択などを活用して、完成度の高い動画に仕上げる手法を紹介しました。
・特殊な撮影方法
モーションキャプチャ、タイムラプス、スローモーション、ナイトモードといった高度な撮影テクニックにより、クリエイティブな映像表現が可能であることを確認しました。
iPhone撮影の魅力
これらのポイントを押さえることで、iPhoneだけで映画のような映像を作り上げることも夢ではありません。プロ仕様の機材がなくても、アイデアと工夫次第で質の高い作品が生まれます。また、日常の出来事や特別な瞬間を簡単に記録し、SNSや家族・友人と共有できるのもiPhoneならではの強みです。
最後に
動画撮影のスキルは、一朝一夕で身につくものではありませんが、少しずつ練習を重ねていくことで確実に向上します。本記事で紹介したポイントを参考に、ぜひ実際に撮影を試してみてください。

くら寿司 大阪・関西万博店

大阪・関西万博2025

入社式

カラートレーニング

iPhoneの写真編集機能を使いこなそう!初心者でも簡単にできる基本テクニック

iPhoneで使用できる外付けレンズやNDフィルターの技術と選び方

コンテナホテル 【HOTEL R9 The Yard 野田】
CONTACT
お問い合わせ
まずはお気軽に
お問い合わせください
LINE
LINEお問い合わせ
LINE公式アカウントへの
友だち追加はこちら