Column
コラム
2025/4/9
iPhoneの写真編集機能を使いこなそう!
初心者でも簡単にできる基本テクニック

iPhoneの写真アプリでできる編集機能を徹底解説!明るさ調整やフィルタ、トリミング、マークアップなど初心者でも簡単に使える基本テクニックとSNS映えする写真を作るコツを紹介。
Contents
1.はじめに
スマートフォンで写真を撮るのが当たり前の時代、誰でも簡単にクオリティの高い写真を撮影・共有できるようになりました。特にiPhoneはカメラ性能の高さに定評があり、日常のスナップから本格的な風景写真まで、多くのユーザーに愛用されています。
しかし、「撮ったまま」の写真をそのままSNSにアップしていませんか?
実は、iPhoneに標準搭載されている写真アプリだけでも、かなり本格的な編集ができるのをご存じでしょうか。
・明るさや色味の調整
・おしゃれなフィルタの適用
・写真のトリミングや回転
・手書きのマークアップやメモの追加
など、写真アプリには多彩な編集機能が揃っており、特別なアプリをインストールしなくても、直感的な操作でプロ並みの仕上がりに近づけることが可能です。
本記事では、iPhoneの標準写真アプリを使って、写真をもっと魅力的にするための基本的な編集機能を分かりやすく紹介していきます。
初心者の方でもすぐに使いこなせるよう、各機能の使い方や活用のコツも丁寧に解説していきますので、ぜひ最後までお付き合いください!
2.標準写真アプリの基本編集機能
iPhoneに最初から入っている「写真」アプリには、実は非常に多くの編集機能が詰まっています。アプリを開いて、写真を選び、右下の「三本線(編集)」ボタンをタップするだけで編集モードに入ることができます。
編集モードへの入り方
・ホーム画面から「写真」アプリを開く
・編集したい写真をタップして表示
・画面右下の「三本線(編集)」ボタンをタップ
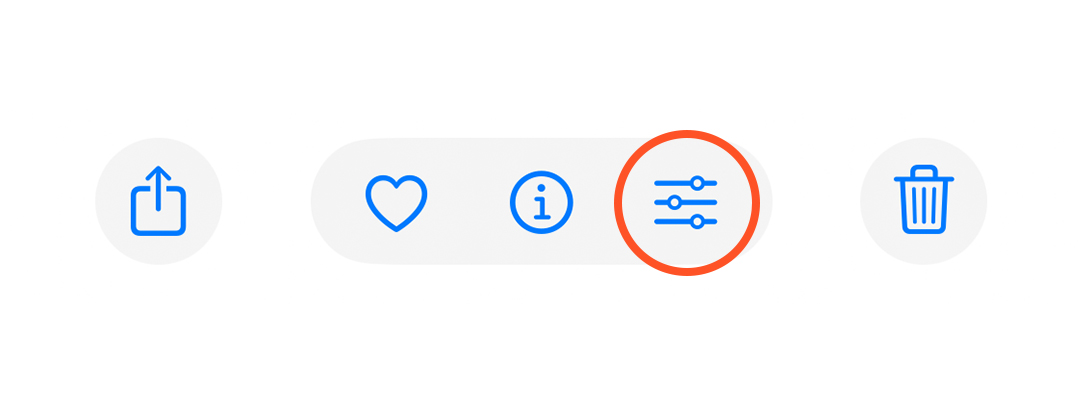
これで、編集用のインターフェースが表示されます。下部にアイコンが並んでおり、左から順に「調整」「フィルター」「トリミング・回転」などの機能が使えます。
元に戻せる「リバーシブル編集」
iPhoneの編集機能の大きな特徴の一つが、「リバーシブル編集」、編集内容をいつでも元に戻せる機能です。
編集した内容は、元の画像を上書きするのではなく「非破壊編集」として保存されます。
・編集したあとに「やっぱり元に戻したい」と思ったら、いつでもワンタップで元画像に戻せる
・編集内容を見直して再調整することもできる
という便利な仕組みになっています。
元に戻す方法
・編集画面で右上の「元に戻す」または「元に戻す→オリジナルに戻す」を選択
これにより、安心してさまざまな調整や加工を試すことができます。失敗を恐れずに、自分なりのベストな1枚を目指して編集ができるのは、初心者にとって大きな魅力です。
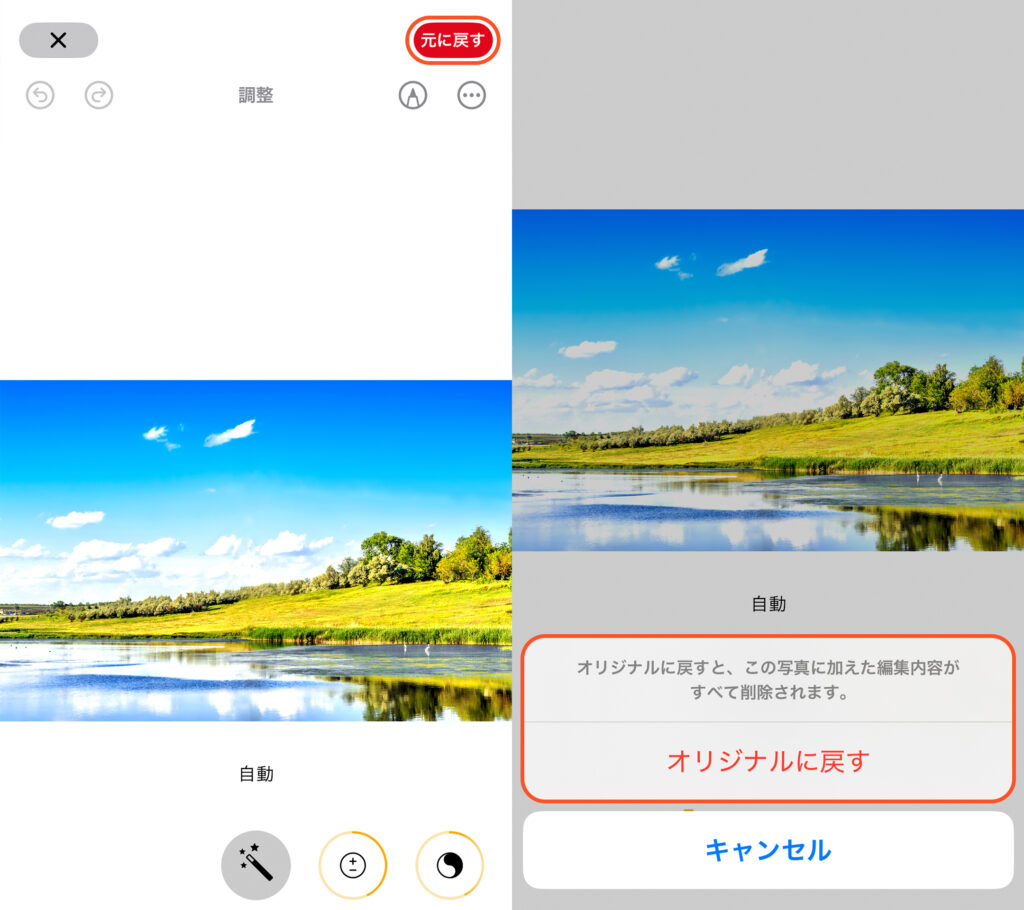
3.写真の調整機能を使いこなす
iPhoneの写真編集でもっとも基本となるのが、「調整」機能です。明るさやコントラスト、彩度などを自分好みに細かく変更することで、写真の印象を大きく変えることができます。
「調整」機能でできること
編集モードの一番左にある「調整(ダイヤル)」アイコンをタップすると、以下のような調整項目が表示されます。
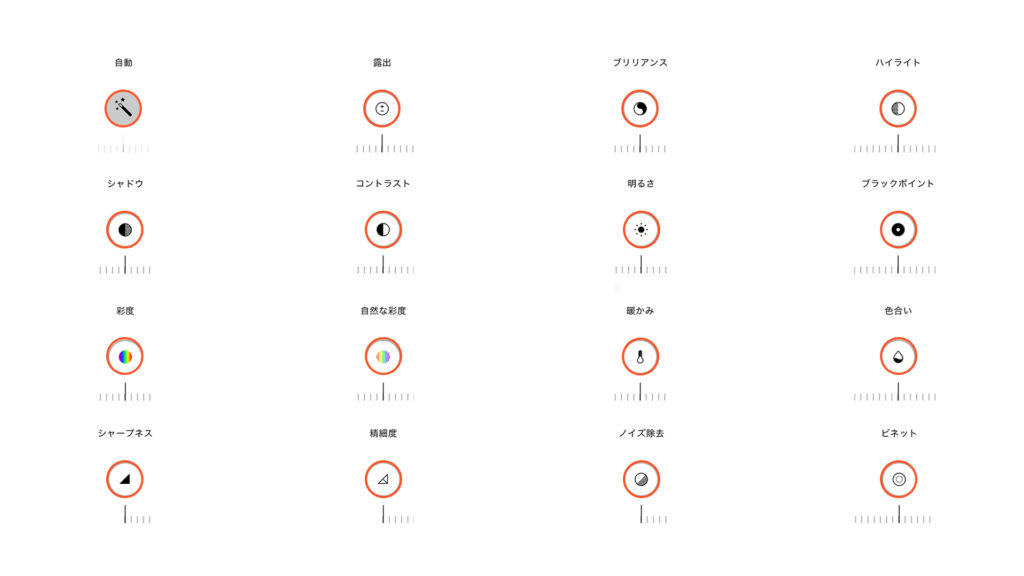
・自動:iPhoneが自動的に最適な補正を適用
・露出:写真の光の量を調整
・ブリリアンス:影の部分を明るくし、明るすぎる部分は抑える
・ハイライト:明るい部分の明るさを調整
・シャドウ:暗い部分の明るさを調整
・コントラスト:明暗の差を強調・緩和
・明るさ:画像全体の明るさを調整
・ブラックポイント:暗部の黒をより強調
・彩度:色の鮮やかさを調整
・自然な彩度:不自然にならない範囲で色の鮮やかさを調整
・暖かみ:写真のホワイトバランス(寒色系や暖色系)を変更
・色合い:色味(赤みや緑み)を調整
・シャープネス:画像の輪郭を強調
・精細度:細部やテクスチャを際立たせ、ディテールを強調
・ノイズ除去:ザラつきを軽減
・ビネット:写真の四隅の明るさ調整、中央に視線を集めやすい
よく使う調整項目と活用のコツ
初心者におすすめなのは、以下の3つです。
▶ 明るさ
暗く写ってしまった写真も、スライダーを少し右に動かすだけで明るく見やすくなります。ただし、上げすぎると白飛びしてしまうので注意。
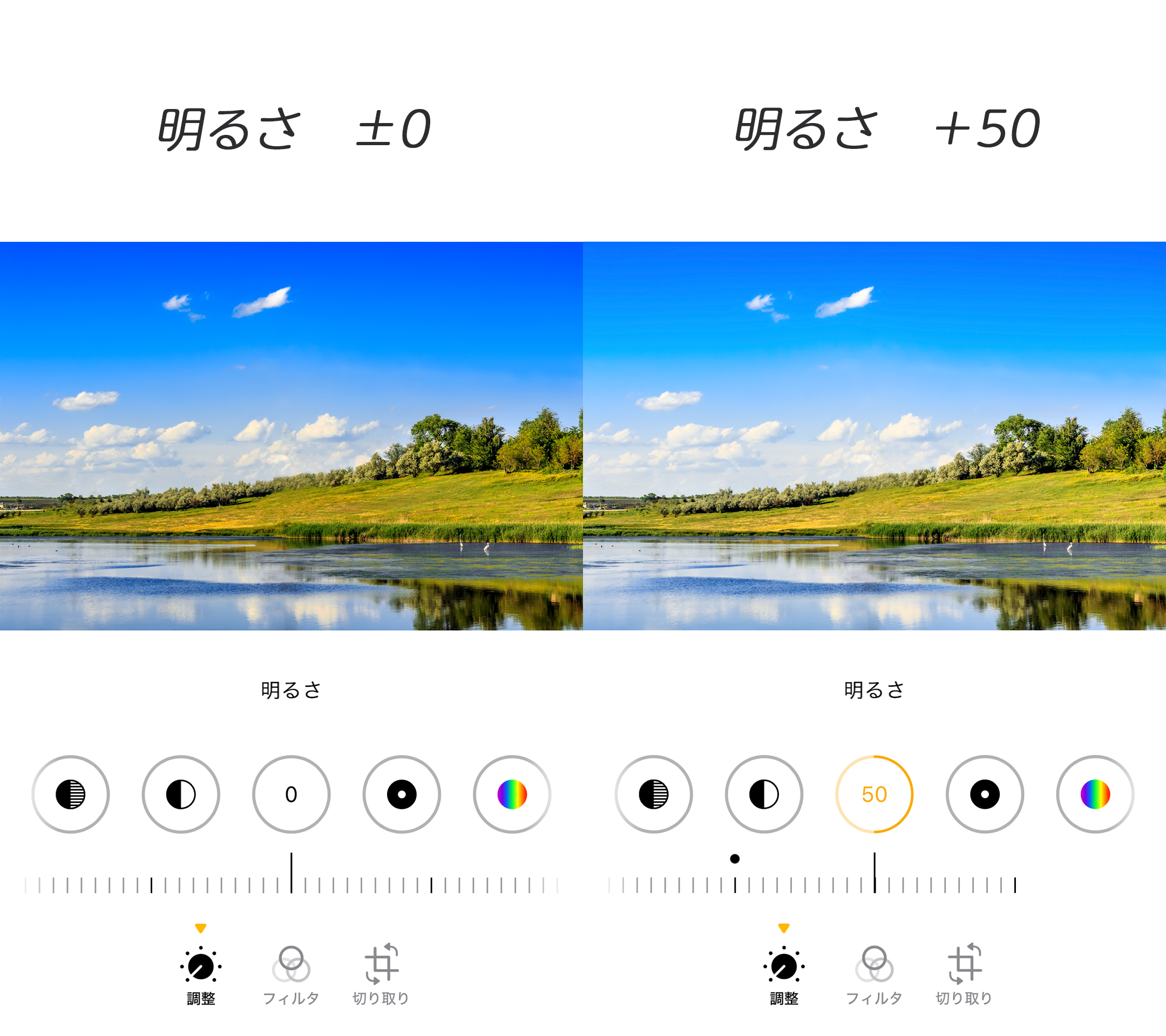
▶ コントラスト
写真にメリハリを出したいときに使います。風景写真や空の写真などに効果的です。少しずつ調整するのがポイント。
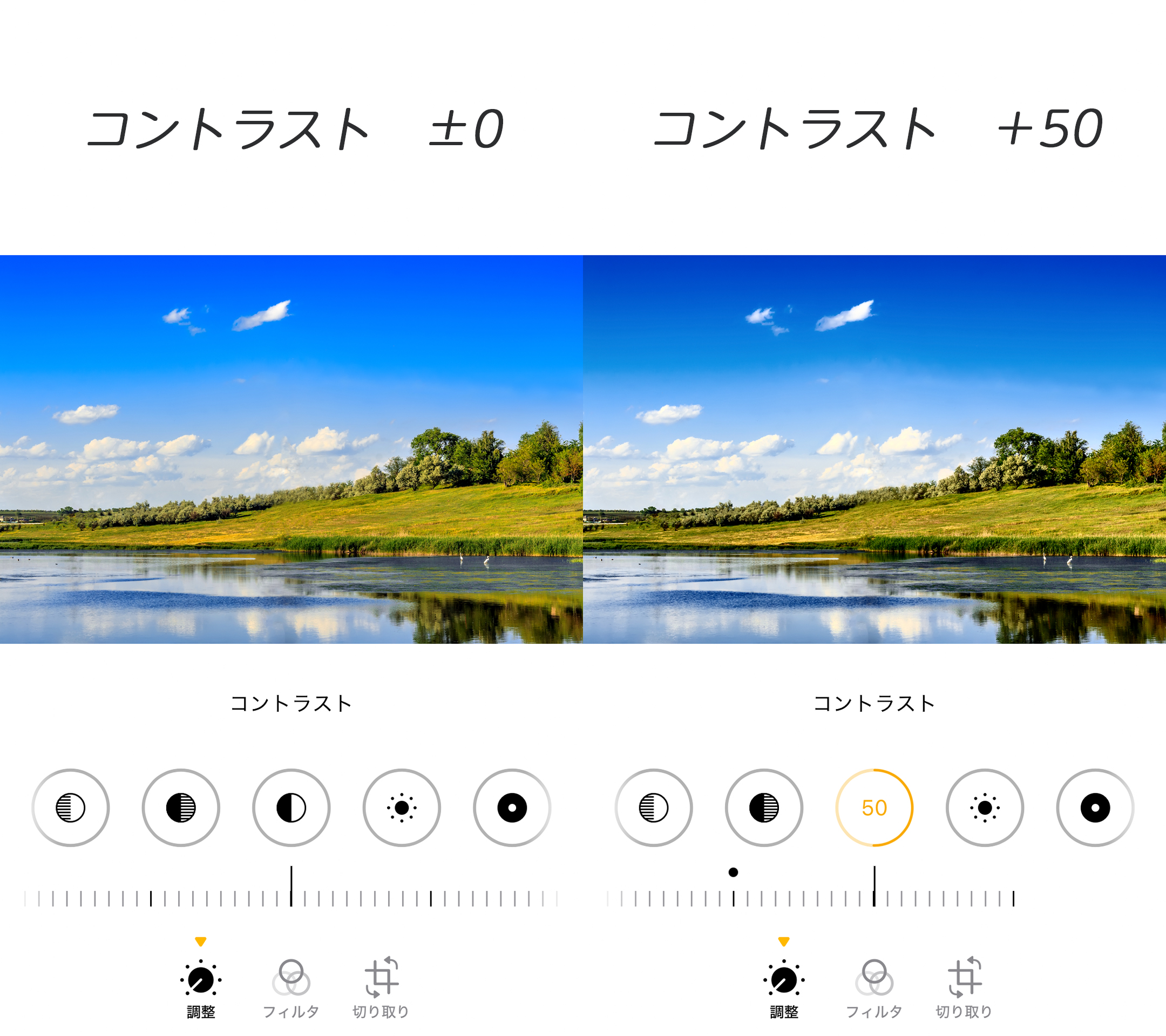
▶ 彩度
色味が地味な写真も、彩度を上げると生き生きとした印象に。ただし上げすぎると不自然になるので、「自然な彩度」の方を優先するのもおすすめ。

自動調整も使ってみよう
「自動」ボタンを押すだけで、iPhoneがAIを使って写真を自動で補正してくれます。大まかに整えたあと、細かい部分だけ手動で微調整すると時短になります。
4.フィルタ機能で写真に個性をプラス
写真の雰囲気を手軽に変えたいときに便利なのが、フィルタ機能です。ワンタップで写真の色味やコントラストが変わり、まるで別の写真のような印象に仕上がります。
フィルタの使い方
編集モードで「フィルタ(3つの丸が並んだアイコン)」をタップすると、以下のようなフィルタが横並びで表示されます。スワイプで切り替えて、好みのフィルタを選びましょう。
フィルタを選んだ後は、スライダーで強さの調整も可能です。最大にするとフィルタの効果がはっきり出ますが、控えめにすることで自然な仕上がりにもできます。
フィルタの種類と特徴
iPhoneにはあらかじめ数種類のフィルタが用意されており、それぞれ違った雰囲気を演出できます。
| フィルタ名 | 特徴・雰囲気 |
|---|---|
| ビビッド / ビビッド(暖かい) / ビビッド(冷たい) | 鮮やかで色彩豊かな仕上がり。風景や料理写真におすすめ |
| ドラマチック / ドラマチック(暖かい) / ドラマチック(冷たい) | コントラストが強めで印象的。モノクロっぽさもあり、ポートレートに映える |
| モノ / シルバートーン / ノアール | 白黒系フィルタ。シンプルでアートな印象を与える |
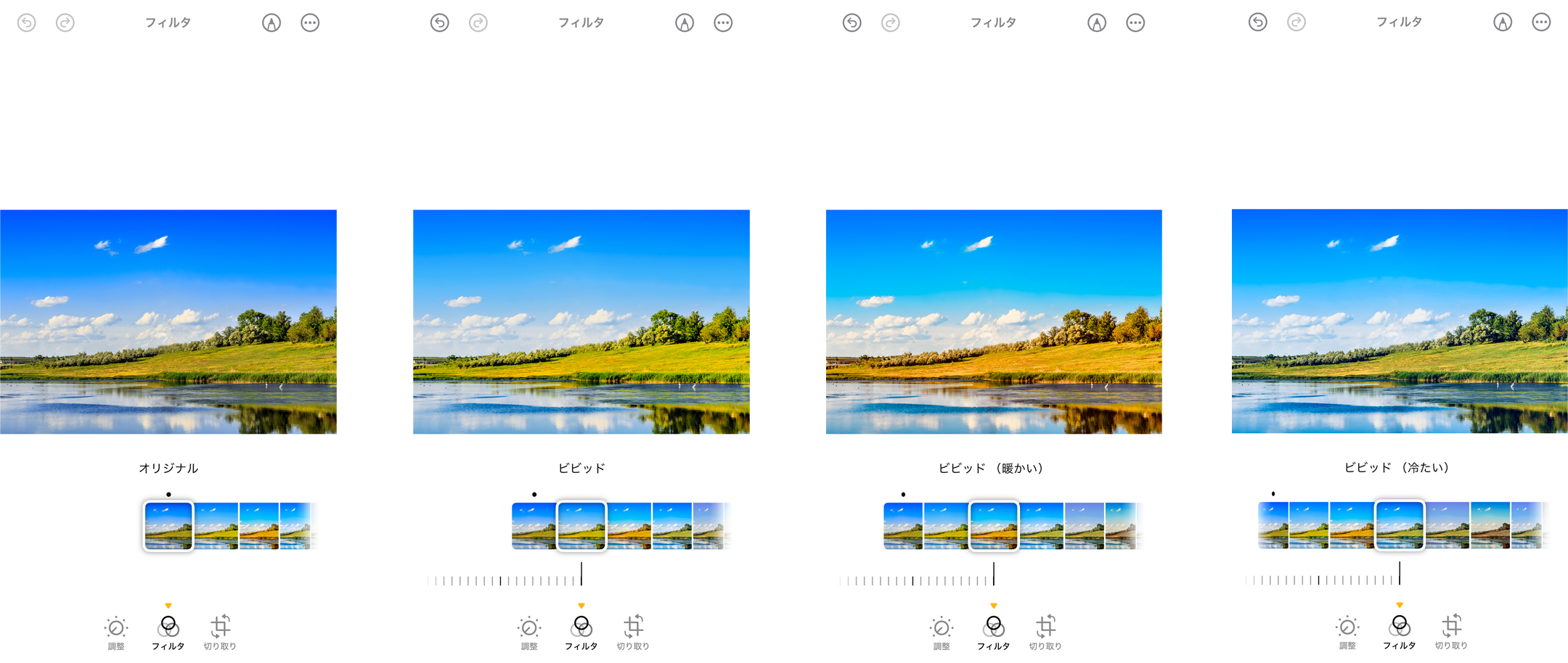
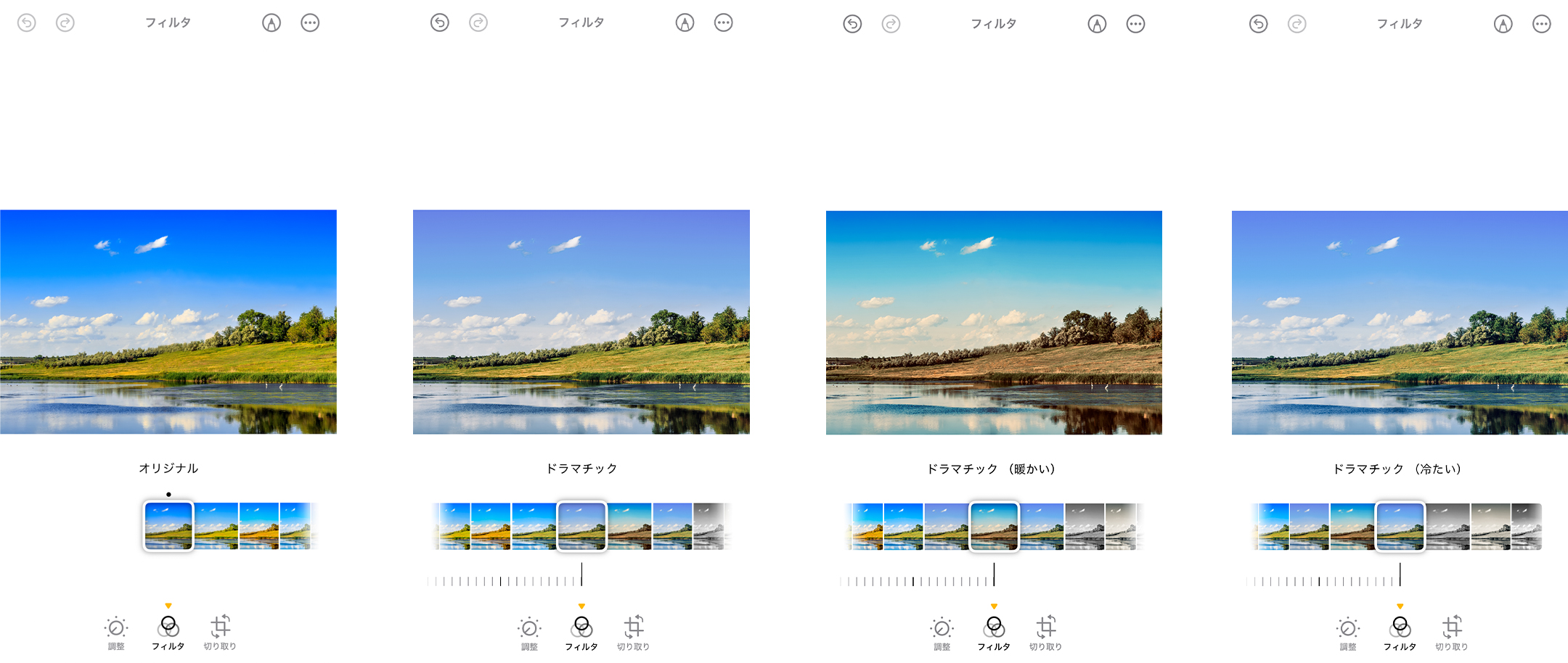
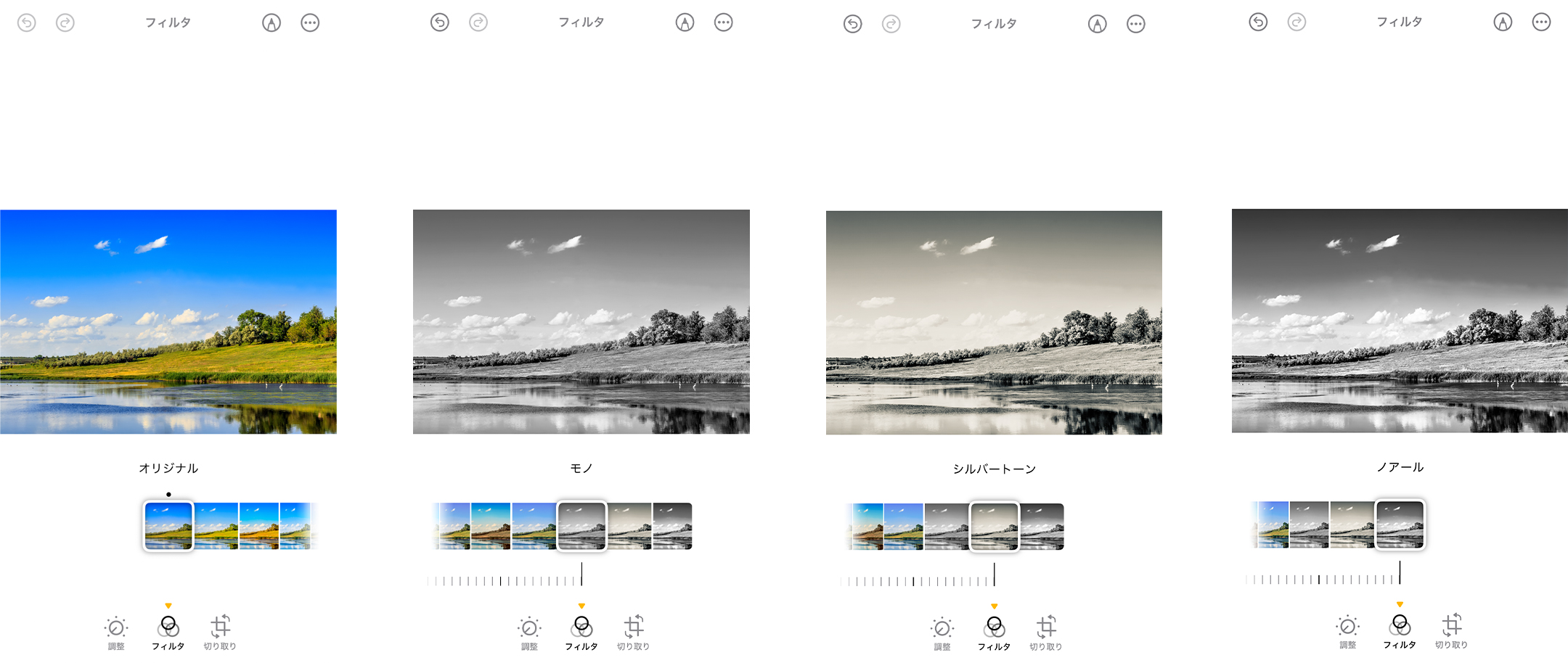
SNS映えを狙うならこのフィルタ!
・ビビッド(暖かい):暖色系が引き立ち、カフェや夕焼けの写真にぴったり
・ドラマチック(冷たい):クールでシャープな印象。都会的な風景やファッションに◎
・シルバートーン:モノクロ写真に程よいニュアンス。アート系の投稿にも人気
フィルタを使う際の注意点
フィルタは便利ですが、使いすぎると不自然な仕上がりになることもあります。
特に人物の肌色や食べ物の色味が極端に変わってしまうと、見ている側に違和感を与えてしまうかもしれません。
そんなときはスライダーで強さを調整したり、他のフィルタを試したりして、写真のテーマに合った自然な加工を心がけましょう。
5.トリミング&回転で構図を整える
写真の「構図」は、見る人の印象を大きく左右します。
iPhoneの写真アプリでは、簡単な操作で不要な部分をカットしたり、傾いた写真をまっすぐに補正したりすることが可能です。ほんの少し手を加えるだけで、写真の完成度がぐっとアップしますよ。
トリミング(切り抜き)の使い方
・写真アプリで編集モードに入り、「切り取り」アイコン(四角の中に矢印が回っているマーク)をタップ
・写真の角にある黒い枠をドラッグして、切り取りたい範囲を調整
・任意の比率を選ぶことも可能(画面上部の「縦横比」ボタンから選択)
主な比率設定
・オリジナル:元の写真サイズを維持
・スクエア(1:1):Instagram投稿に最適
・16:9 / 4:3:横長・縦長のバリエーションに対応
・自由形式:自由なサイズでトリミング可能

回転・傾き補正の方法
写真が少し傾いているだけで、プロっぽさが損なわれることも。
iPhoneでは、傾きをスライダーで微調整することができます。
手順
・「トリミング・回転」メニュー内のスライダーを左右に動かす
・グリッド(格子線)を見ながら、水平や垂直が合うように調整
・必要に応じて、90度単位の回転や左右反転も可能(画面左上のボタン)
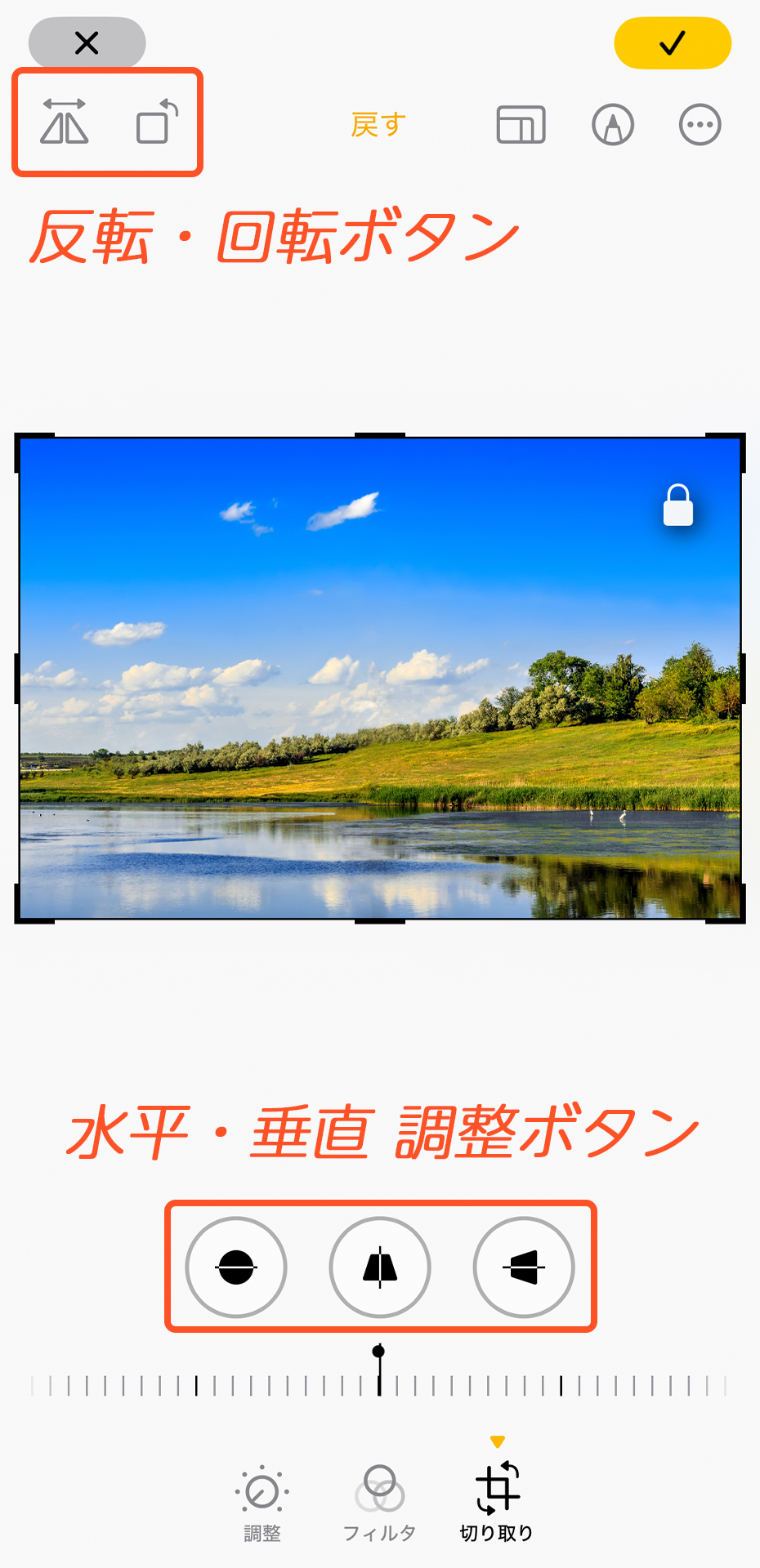
トリミングのコツ
・余白を整理して被写体を引き立てる
→ 無駄な空間をカットすることで、写真の主題が明確になります。
・三分割法を意識する
→ グリッド線を活用し、被写体を中心ではなく、3分の1の位置に配置するとバランスの良い写真に。
・水平を整えるだけで一気にプロっぽく
→ 風景や建物の写真は特に、傾き補正を意識しましょう。
6.マークアップで写真に文字やイラストを追加
iPhoneの写真編集機能には、見落とされがちですが、とても便利な「マークアップ」機能があります。
これを使えば、写真に手書き文字を加えたり、矢印や図形を描いたり、さらにはちょっとしたメモやイラストも追加できるんです。
SNSでの投稿だけでなく、ビジネスや教育の場でも活用できる、意外と使える機能です。
マークアップの起動方法
・写真アプリで編集したい画像を開く
・画面右下の「編集」→右上の「ペン」ボタンをタップ
これで手書きやテキストを追加できる編集画面に入れます。
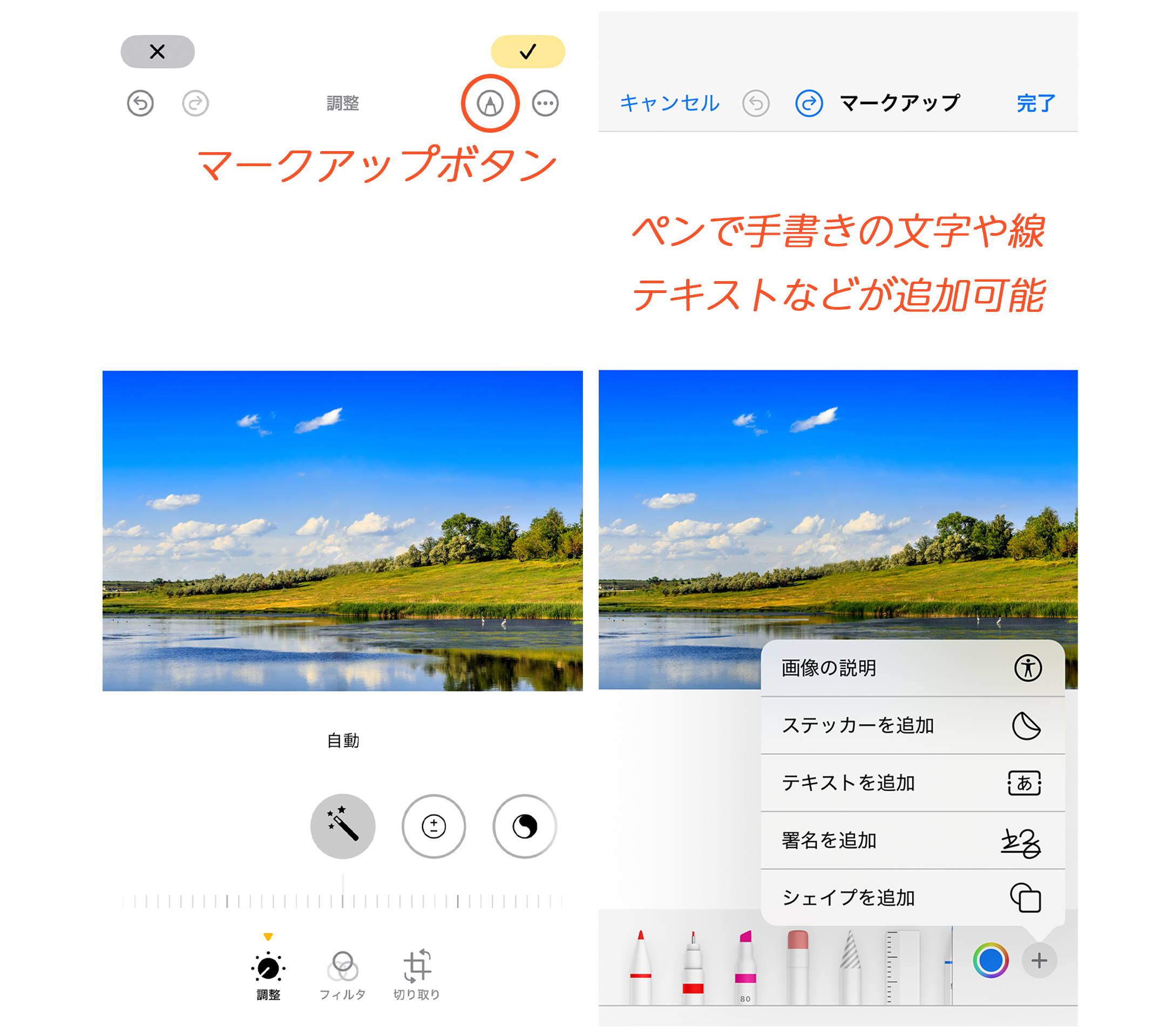
主なマークアップツール
マークアップ画面には、以下のようなツールが揃っています。
| ツール | 内容 |
|---|---|
| ペン / マーカー / 鉛筆 | 手書きで線や文字を描く(色や太さも変更可能) |
| 消しゴム | 描いた線を消す |
| 定規 | 直線を描くときに便利 |
| テキスト | 文字入力でラベルやコメントを追加 |
| 署名 | あらかじめ保存した署名を挿入 |
| 図形 | 四角、丸、吹き出し、矢印などを追加できる |
具体的な活用例
▶ SNSでの装飾やコメント入れ
・手書き風の文字やハートマークを加えることで、写真がポップな印象に
・「美味しかった!」「ここがおすすめ!」などのコメントを加えて投稿用に加工
▶ 仕事のメモや指示に
・スクリーンショットに矢印や補足説明を加えて、資料の一部として活用
・マニュアルやプレゼン資料にも使いやすい
▶ 教育や子どもとの遊びに
・子どもが描いた絵に文字を入れて記念保存
・説明用の写真に注釈や番号を追加して、学習資料として活用
マークアップはリバーシブルではない点に注意!
一点だけ注意しておきたいのは、マークアップでの編集は「リバーシブル(元に戻せる編集)」ではないということです。
マークアップで描いた内容を完全に削除して元の画像に戻すことはできないため、オリジナルを保存しておきたい場合は、写真を複製してから編集するのがおすすめです。
7.まとめ
iPhoneに標準搭載されている写真アプリには、思った以上に多くの高性能な編集機能が備わっています。アプリを立ち上げてほんの数ステップで、写真の印象をガラッと変えることができるのは、スマホならではの手軽さです。
今回ご紹介した内容を振り返ると、以下のようなことが可能です。
写真編集の基本機能
・明るさや彩度、コントラストの調整で写真の印象を改善
・フィルタ機能で写真に雰囲気をプラス
・トリミング・回転で構図を整え、見た目をスッキリ
・マークアップで手書きコメントやイラストを追加して写真を個性的に演出
さらに、編集内容はいつでも元に戻せるというリバーシブル仕様なので、気軽にいろんな加工を試すことができます。写真に苦手意識がある方でも、安心して試せるのは大きな魅力ですね。
これから試してみたい方へ
まずは、お気に入りの写真を1枚選んで、明るさやフィルタを少し変えてみるところから始めてみましょう。
慣れてくれば、加工だけでなく「写真をどう撮るか」にも意識が向くようになり、スマホ写真の楽しみがどんどん広がっていきます。
あなたのiPhoneは、最高の写真編集スタジオになるでしょう。
ぜひ、この記事をきっかけに、自分だけのベストショットを仕上げてみてください。

くら寿司 大阪・関西万博店

大阪・関西万博2025

入社式

カラートレーニング

iPhoneの写真編集機能を使いこなそう!初心者でも簡単にできる基本テクニック

iPhoneで使用できる外付けレンズやNDフィルターの技術と選び方

コンテナホテル 【HOTEL R9 The Yard 野田】
CONTACT
お問い合わせ
まずはお気軽に
お問い合わせください
LINE
LINEお問い合わせ
LINE公式アカウントへの
友だち追加はこちら