Column
コラム
2025/1/11
iPhoneカメラの撮影モード一覧と使い方

iPhoneの標準カメラアプリには、多彩な撮影モードと便利な補助機能が搭載されており、初心者から上級者まで幅広いユーザーに対応しています。本記事では、各撮影モードの特徴と使い方、そして設定や補助機能について詳しく解説します。これを読めば、iPhoneカメラをさらに活用できるようになるでしょう。
Contents
1. iPhoneの撮影モード一覧
iPhoneカメラには、撮影の目的に応じて切り替え可能な6つの撮影モードが用意されています。それぞれのモードの特徴と活用方法を詳しく見ていきましょう。
タイムラプス
タイムラプスは、一定間隔で撮影した静止画をつなぎ合わせて動画を作成するモードです。長時間の動きや変化を数秒から数分の映像に凝縮することができます。
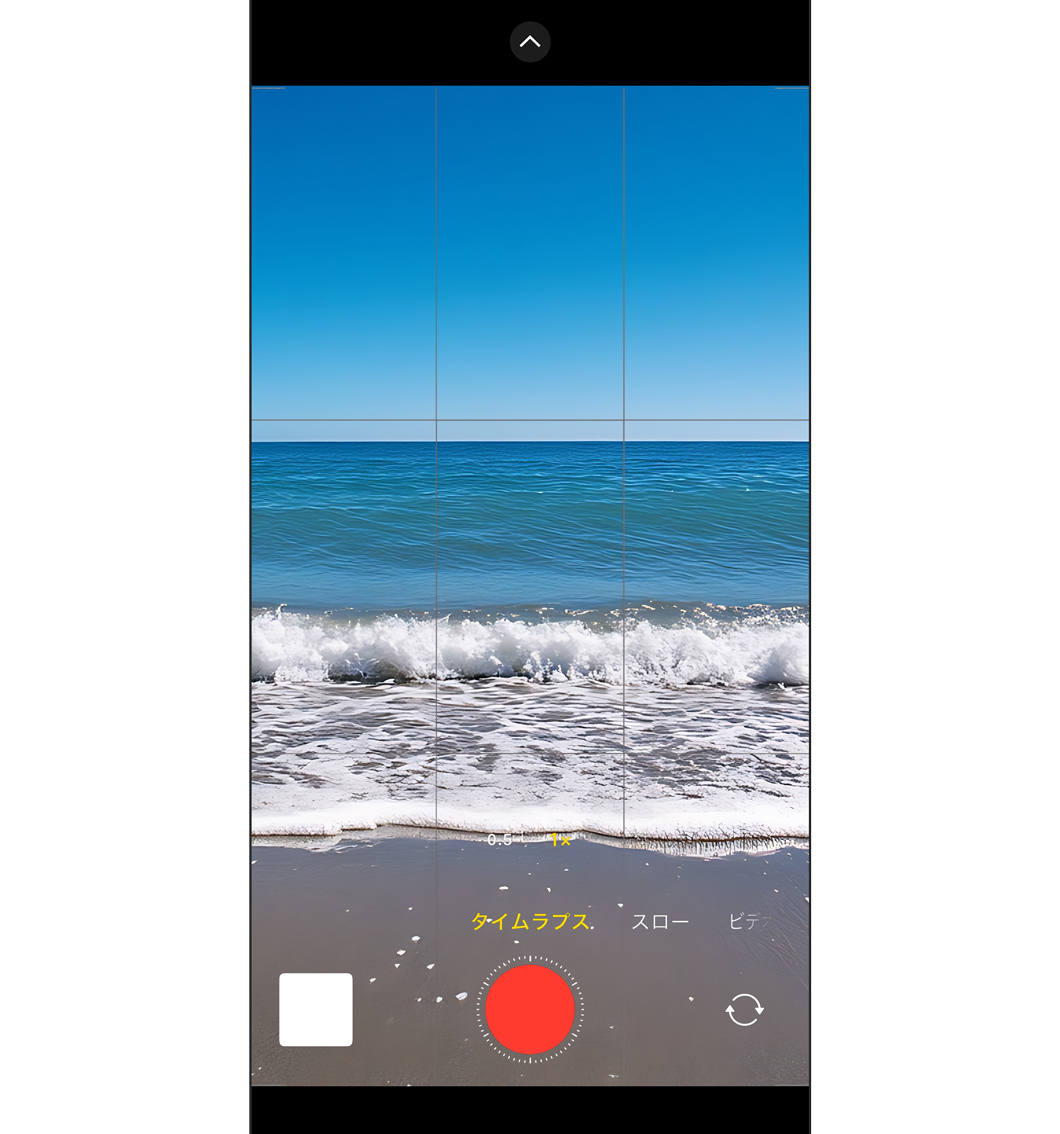
・活用例
日の出や日の入りの撮影
街中の人や車の動きを記録
花の開花などの変化を撮影
・ポイント
安定した撮影のために三脚の使用がおすすめ。
撮影時間が長いほど、仕上がりの動画は短くなるので、構図を工夫することが重要です。
スロー
スローモーション撮影を可能にするモードです。この機能を使うと、肉眼では捉えきれない一瞬の動きをゆっくり再生できます。フレームレートは120fpsまたは240fpsを選択可能です。
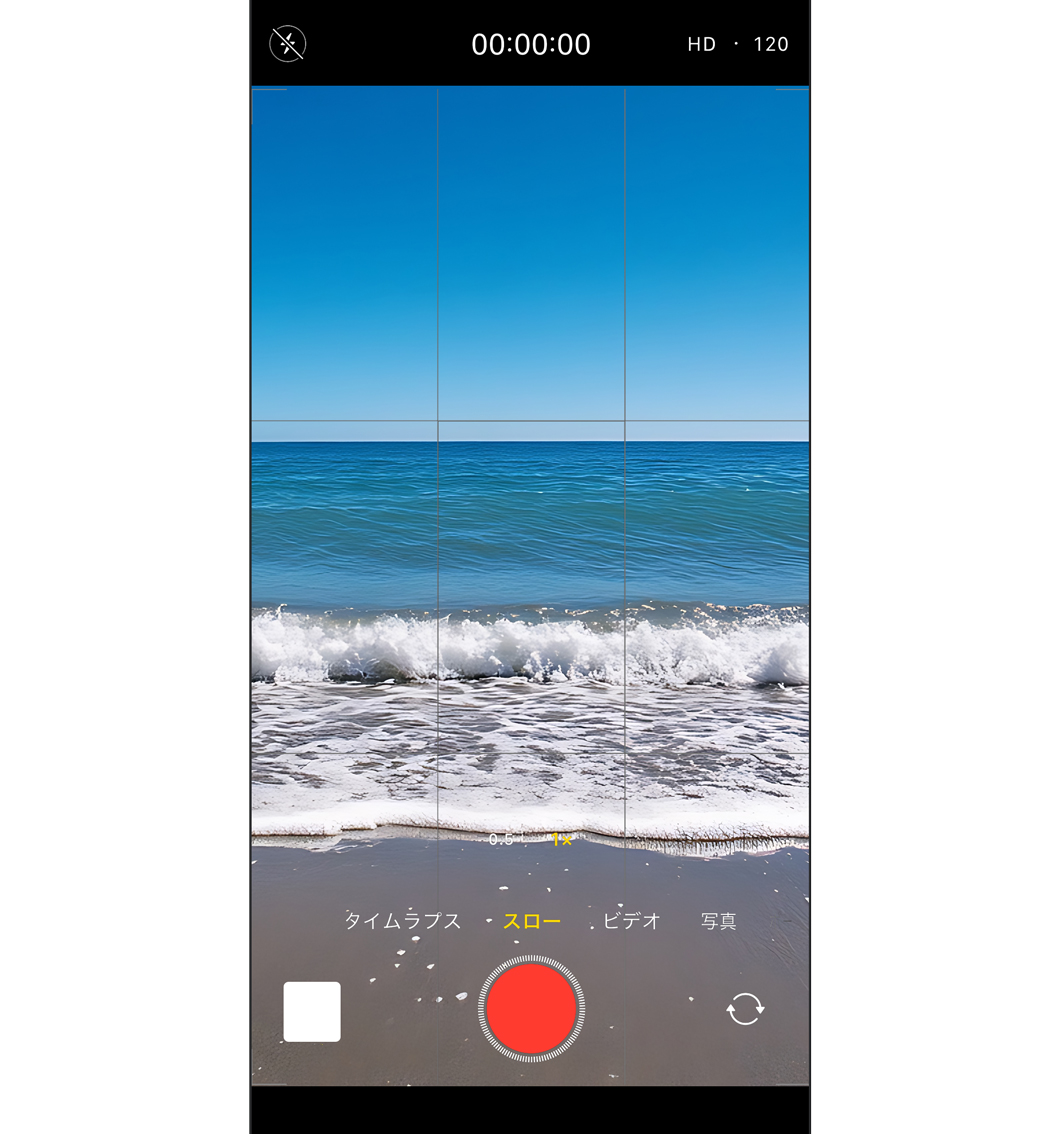
・活用例
スポーツシーンでの躍動感ある瞬間の記録
水滴がはじける様子などの繊細な動きの撮影
・ポイント
撮影後に編集でスロー再生部分を調整可能。
高フレームレート撮影では光量が不足しがちなので、明るい場所で撮影するのがおすすめです。
ビデオ
標準的な動画撮影モードで、解像度やフレームレートを選択して撮影できます。4Kや60fpsの高品質な映像も可能です。
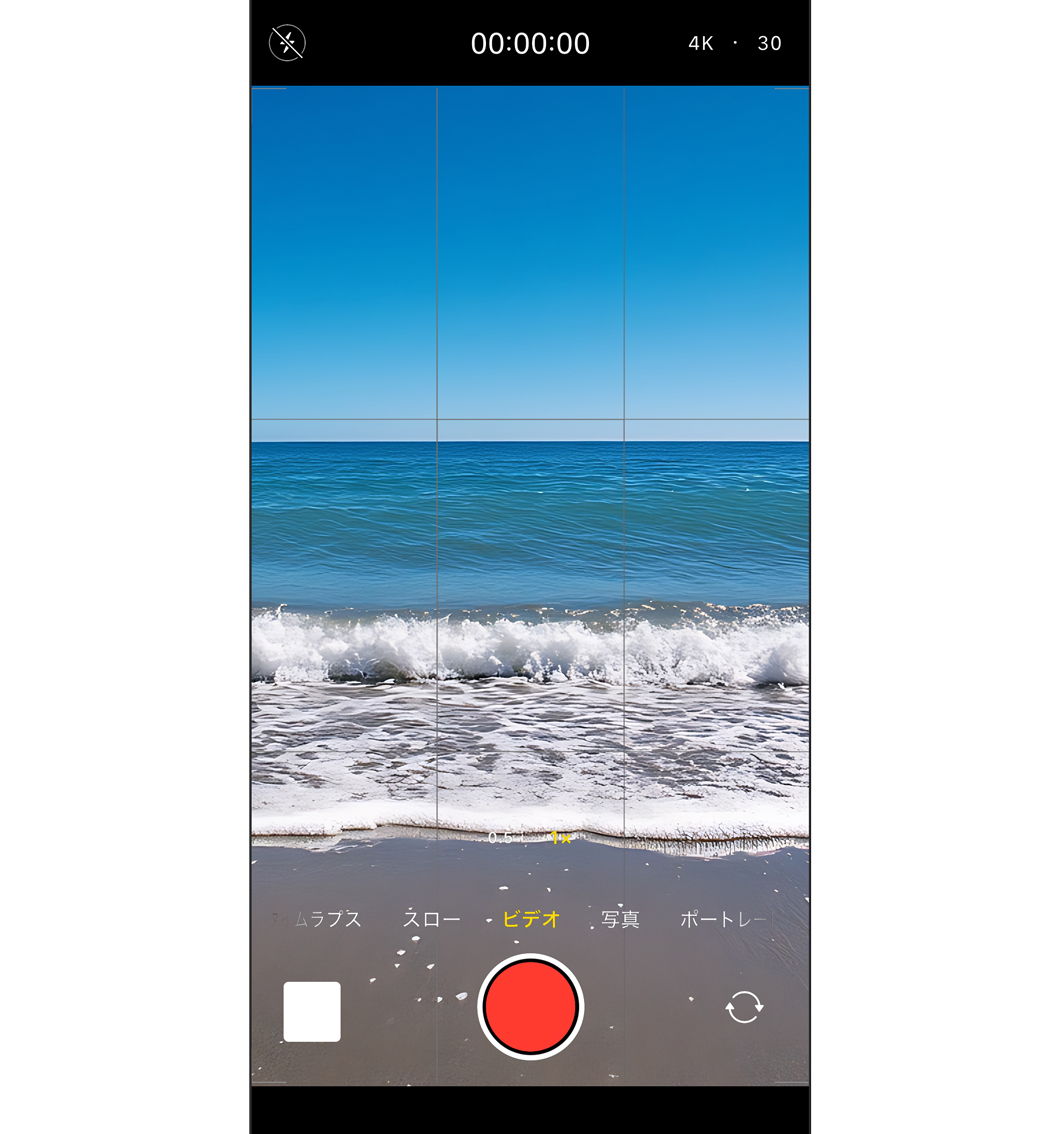
・活用例
日常の風景や家族の記録
短いドキュメンタリーやVlogの撮影
・ポイント
設定で「映画のような手ブレ補正」を有効にすると、よりスムーズな動画が撮れます。
4Kで撮影する場合、ストレージ容量に注意しましょう。
写真
iPhoneカメラの基本となる静止画撮影モードです。Live Photosを有効にすると、シャッターを切る前後の短い動画も記録され、より臨場感のある写真を残せます。
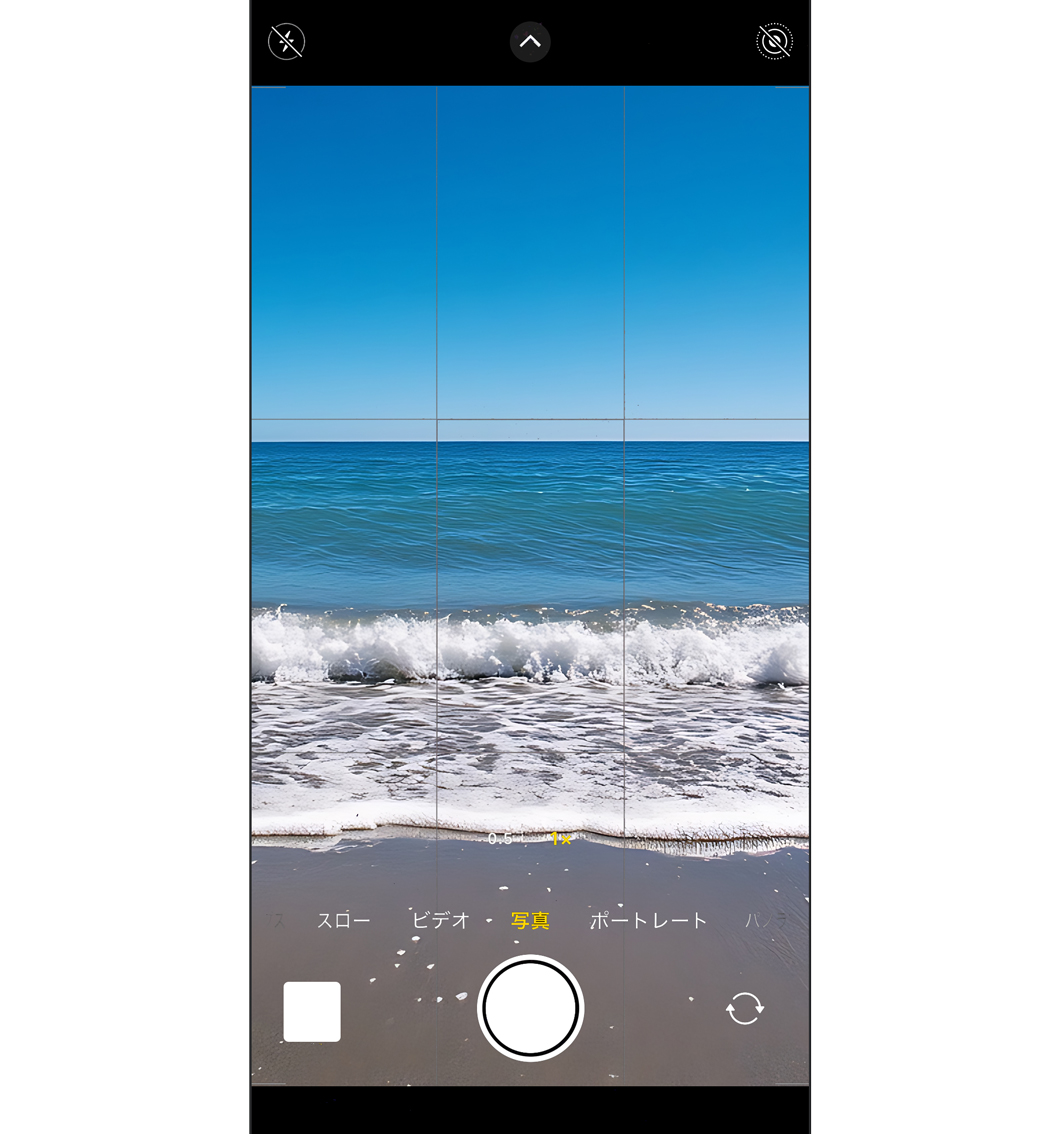
・活用例
旅行先の風景撮影
自然な表情のスナップ写真
・ポイント
シャッターボタンを長押しすると短い動画を撮影可能。
HDR機能を有効にして、明暗差の激しいシーンでも美しい写真が撮れます。
ポートレート
被写体を際立たせ、背景をぼかす「ボケ効果」が特徴のモードです。プロフェッショナルな印象の写真が撮影できます。

・活用例
人物のポートレート撮影
背景をぼかして目立たせたい商品やオブジェクトの撮影
・ポイント
被写体との距離や角度を調整すると、より自然な仕上がりに。
撮影後にエフェクトを変更可能で、白黒やスタジオ風の効果も追加できます。
パノラマ
広い風景を1枚の写真に収めることができるモードです。カメラを一定速度で動かしながら撮影します。
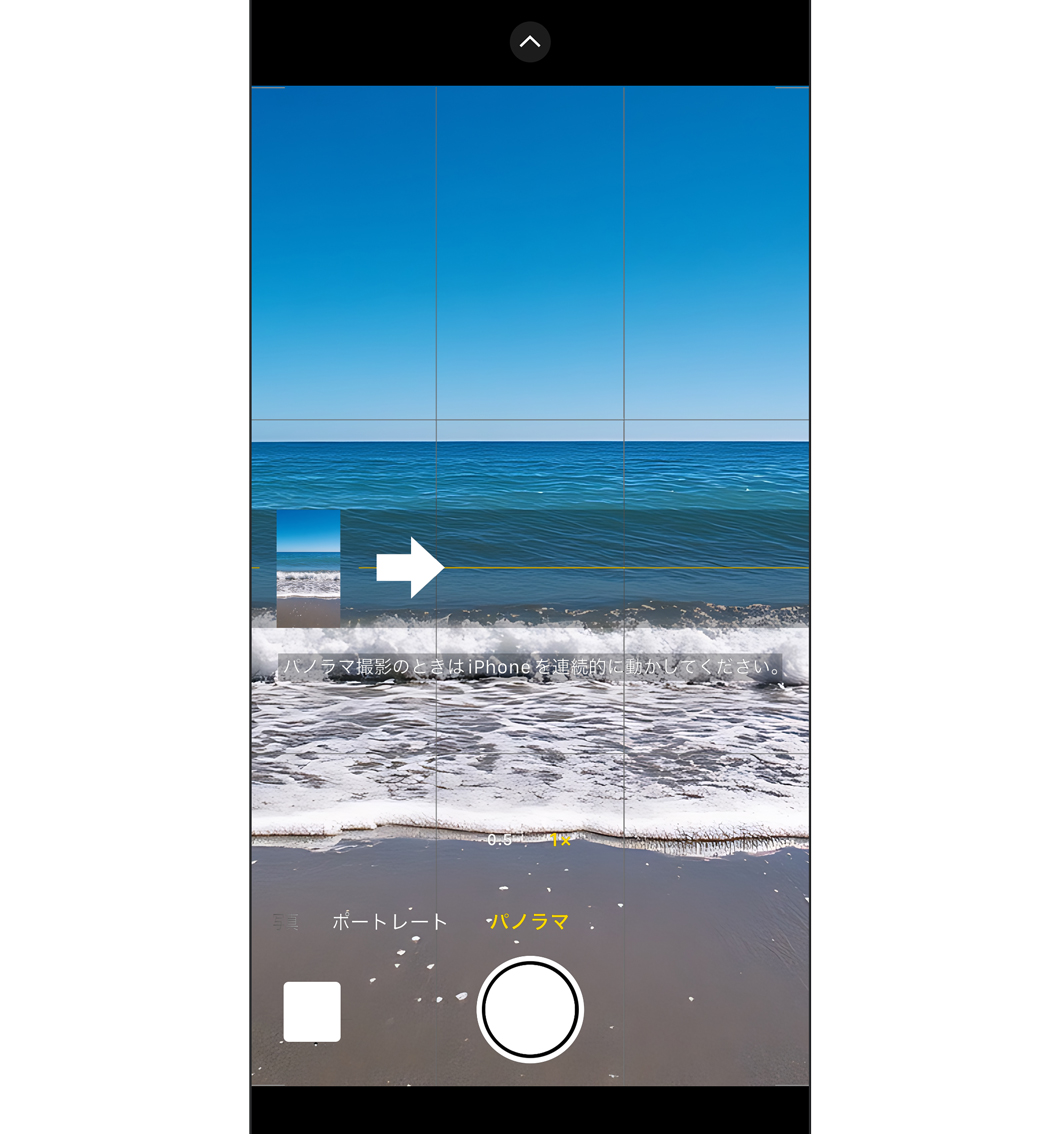
・活用例
壮大な山並みや海岸線の撮影
建物の全景を1枚で収めたいとき
・ポイント
スマホを水平に保ち、矢印がガイドラインからずれないように注意する。
撮影の開始位置をよく考え、必要な範囲を含めるよう調整する。
2. 撮影モードの設定と操作
iPhoneカメラでは、撮影モードをより効率的に使うための便利な設定やショートカットが用意されています。これらを活用することで、撮影体験がさらに快適になります。
前回のモード保持
デフォルトでは、カメラアプリを起動するたびに「写真」モードが選択されます。しかし、「設定」アプリで変更すれば、前回使用した撮影モードを保持することが可能です。
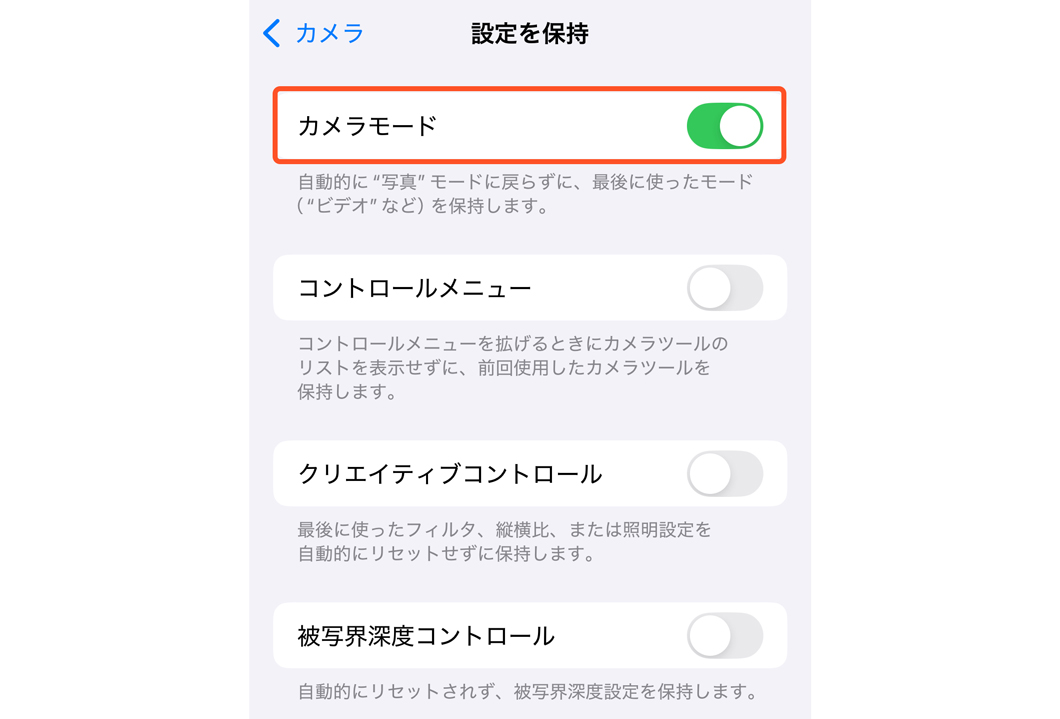
・設定手順
1.「設定」アプリを開く。
2.「カメラ」を選択。
3.「設定を保持」をタップ。
4.「カメラモード」をオンにする。
・活用例
連続してスローモーションやポートレートを撮影したい場合に便利。
・ポイント
この設定を使うと、頻繁に使用する撮影モードへの切り替えが不要になり、素早く撮影を開始できます。
ショートカット起動
ホーム画面のカメラアイコンを長押しすると、特定のモードを直接起動することが可能です。この機能は、すぐに撮影を始めたいときに非常に便利です。
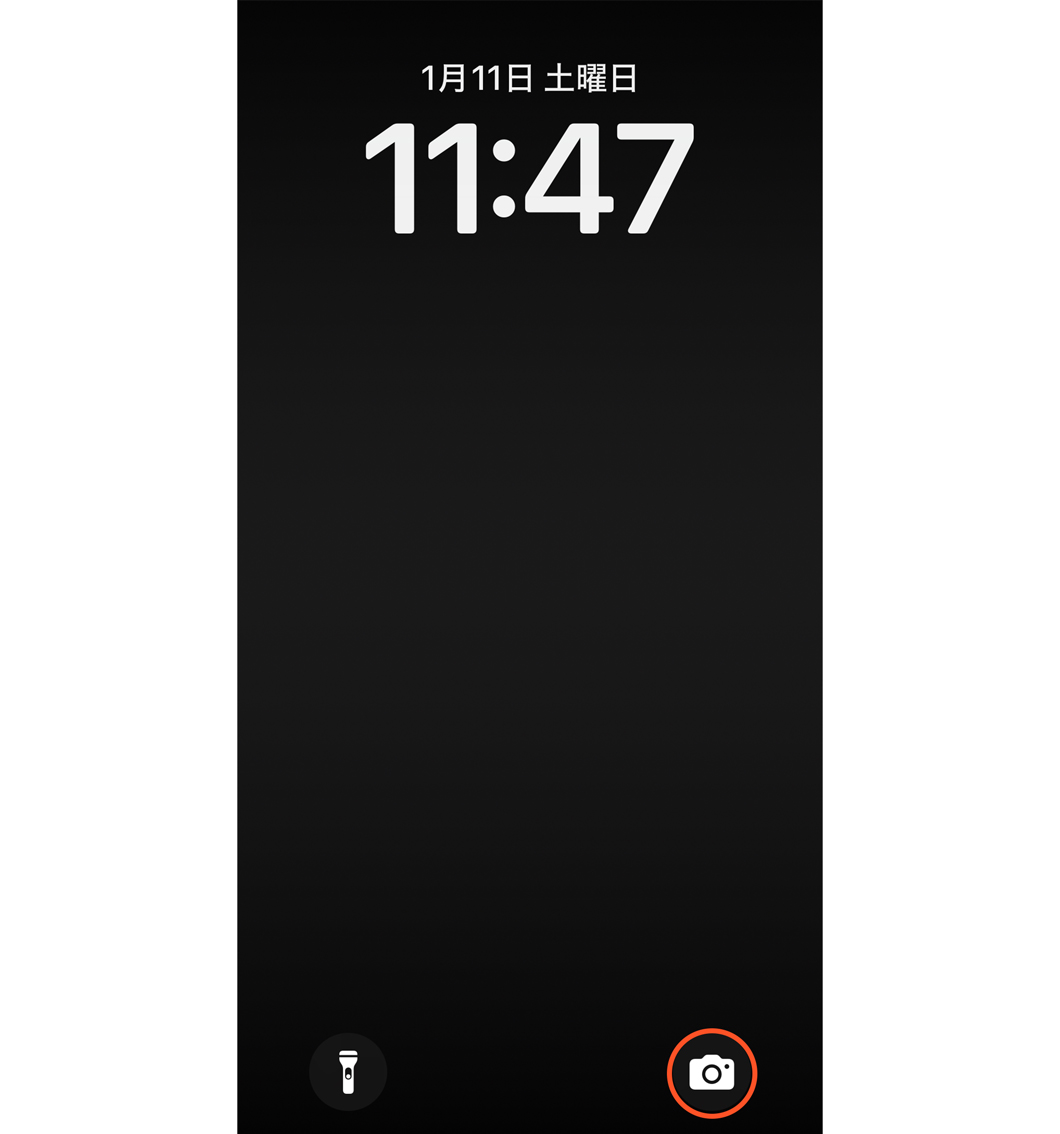
・起動可能なモード
セルフィー(前面カメラ)
ビデオ撮影
ポートレート撮影
・活用例
突然の美しい風景や一瞬の出来事を撮影したいとき。
特定のモードを使う撮影シチュエーションで、手間を省けます。
・ポイント
ショートカットの操作は直感的で、初心者でも簡単に使いこなせます。
ロック画面の右下にあるカメラアイコンをスワイプしても、カメラアプリが即座に起動します。
これらの設定を活用すれば、撮影の準備や切り替えがスムーズになり、大事な瞬間を逃しにくくなります。
3. 撮影補助機能
iPhoneカメラには、写真や動画のクオリティを向上させるための便利な補助機能が搭載されています。これらの機能を効果的に利用することで、初心者でもプロのような撮影が可能です。
露出とフォーカス調整
画面をタップすることで、フォーカスと露出を手動で調整することができます。さらに、「AE/AFロック」を使用すると、選択した設定を固定することが可能です。
・操作方法
1.撮影画面で被写体をタップすると、その位置にフォーカスが設定されます。
2.太陽アイコン(露出バー)を上下にスワイプして明るさを調整します。
3.長押しで「AE/AFロック」が有効になり、フォーカスと露出が固定されます。
・活用例
明るすぎる背景で、被写体を明るく写したい場合。
動く被写体がある場合、ロックすることでカメラが迷うのを防ぐ。
フィルターとスタイル
iPhoneでは、写真やポートレートモードで撮影中にフィルターやスタイルを適用して、好みの雰囲気に仕上げることができます。
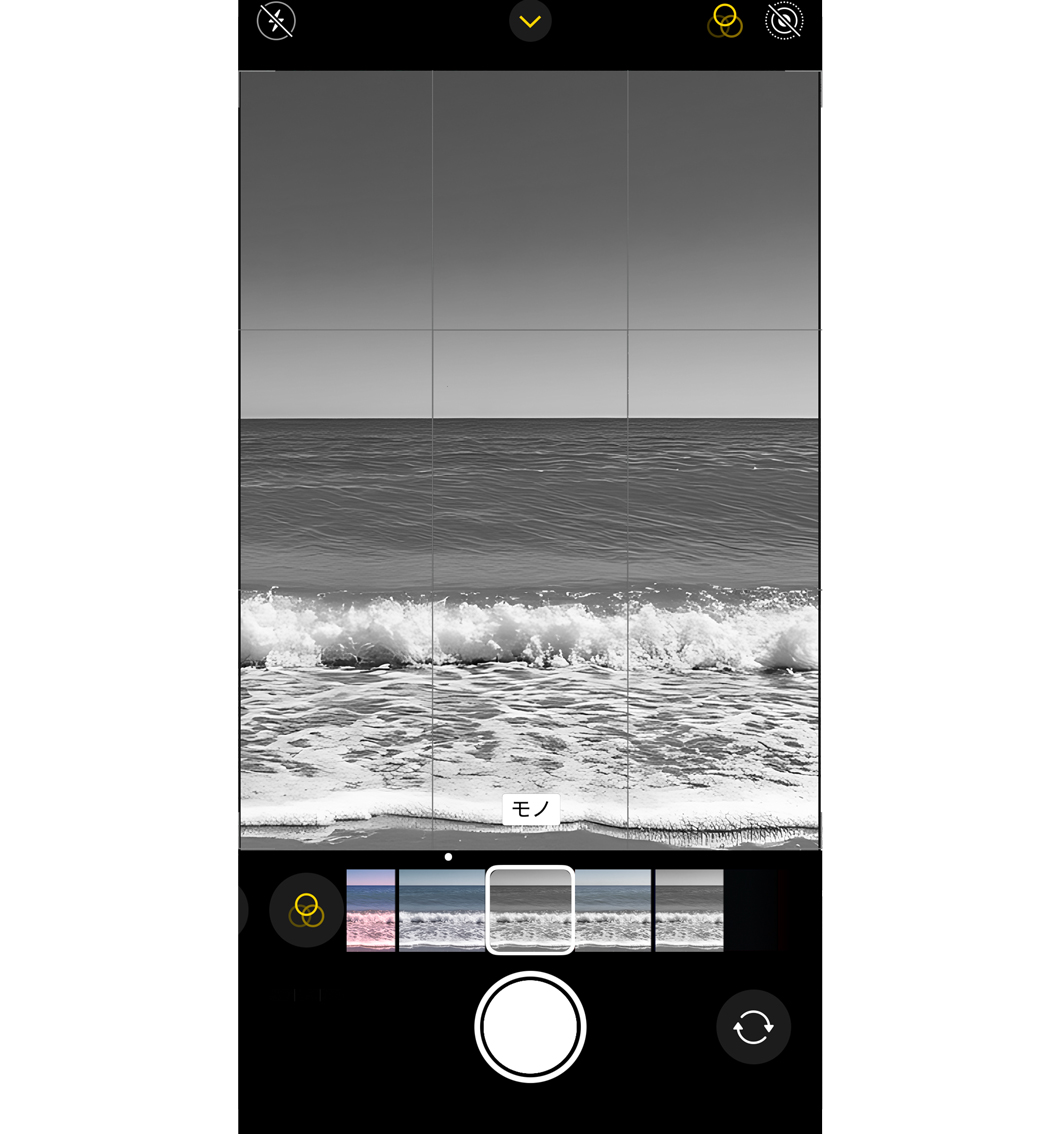
・主なフィルター
モノクロ
ビンテージ
ビビッドカラー など
・カメラスタイル(最新モデルに搭載)
リッチコントラスト: 明暗を強調して劇的な印象に。
暖かいトーン: 暖色系の雰囲気を強調。
冷たいトーン: 青みがかったクールな仕上がりに。
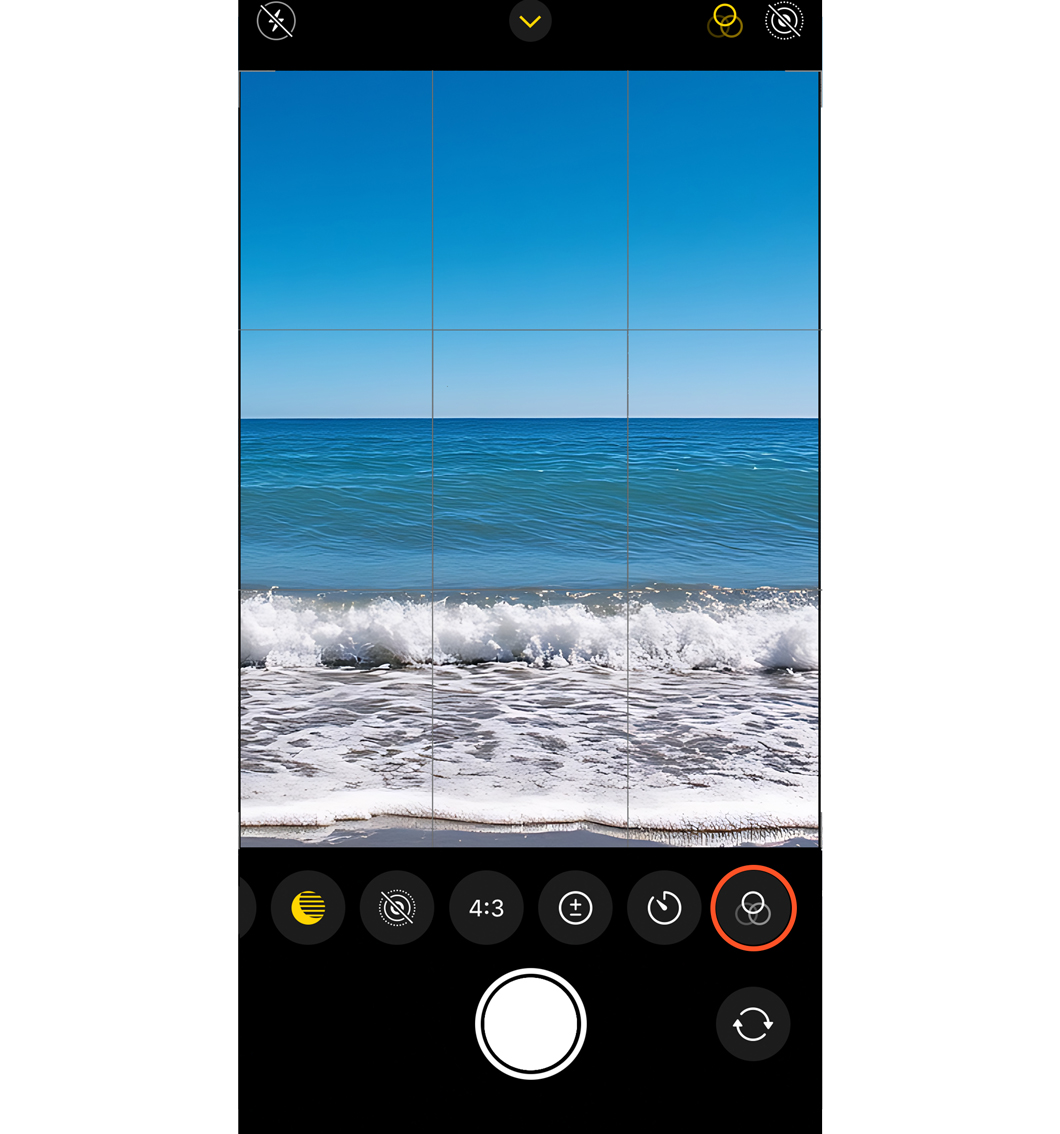
・操作方法
1.撮影モード画面で画面右上の「^」をタップ。
2.表示されたオプションからフィルターまたはスタイルを選択。
・活用例:
写真をその場でSNSにアップする際、雰囲気を調整してインパクトを与えたい場合。
タイマー機能
タイマーは、3秒または10秒を設定して撮影することが可能です。集合写真やセルフィー撮影に便利です。
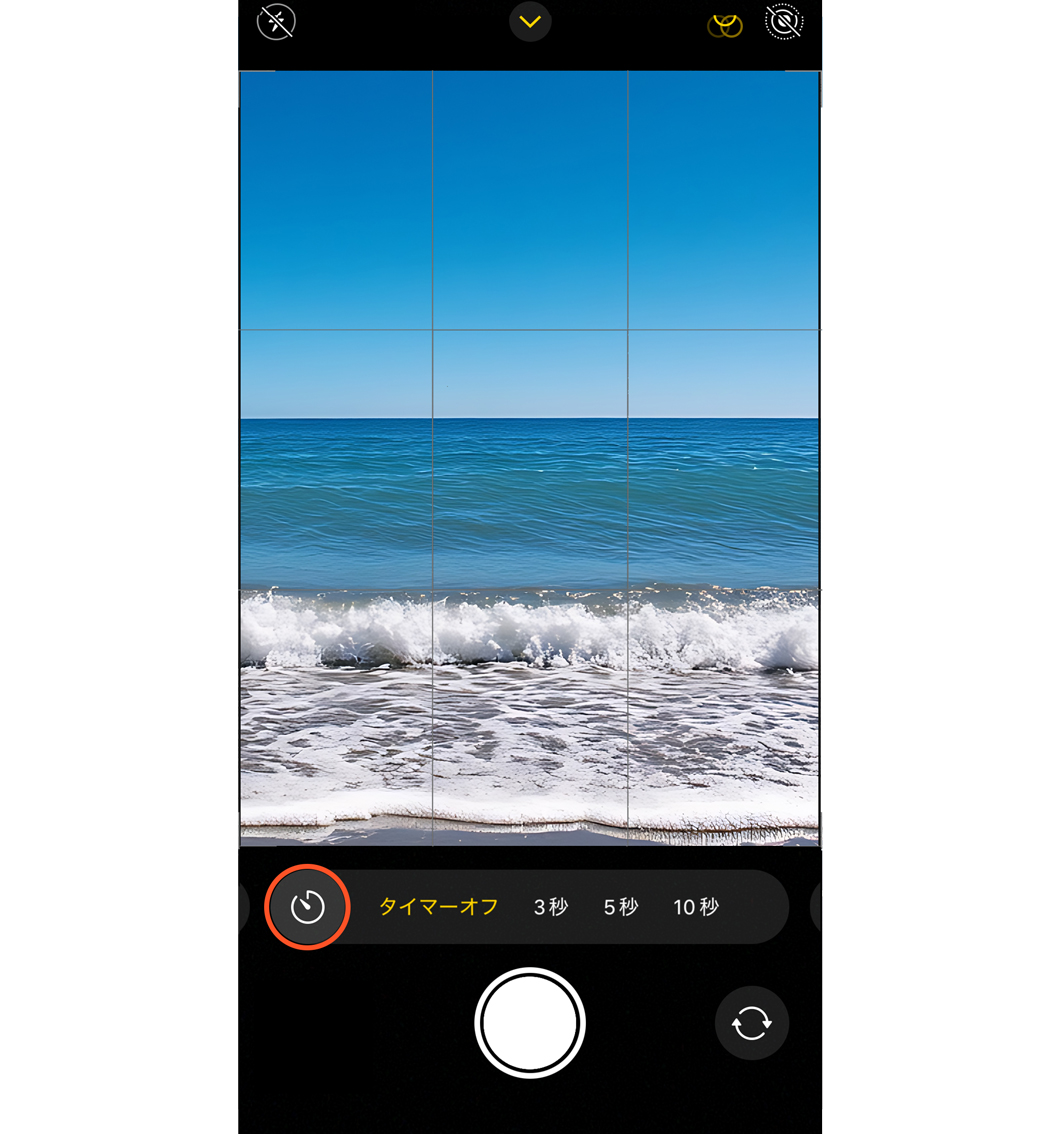
・操作方法
1.撮影画面の「^」をタップしてオプションを開く。
2.タイマーアイコンを選択し、3秒または10秒を設定。
3.シャッターボタンを押して撮影開始。
・活用例
家族写真や友人との記念撮影で、カメラを固定して全員が写り込むようにする。
・ポイント
タイマー撮影では三脚や安定した場所にカメラを置くと便利です。
グリッドと水平器
構図を意識したいときに役立つのがグリッドと水平器です。これらのツールを使うと、写真のバランスが向上します。
・グリッド
撮影画面に3×3のガイドラインを表示します。
三分割法を活用して、より魅力的な構図を作ることが可能です。
・水平器
iPhoneを水平に保つときに役立つツール。特に建物や地平線を撮影する際に便利です。
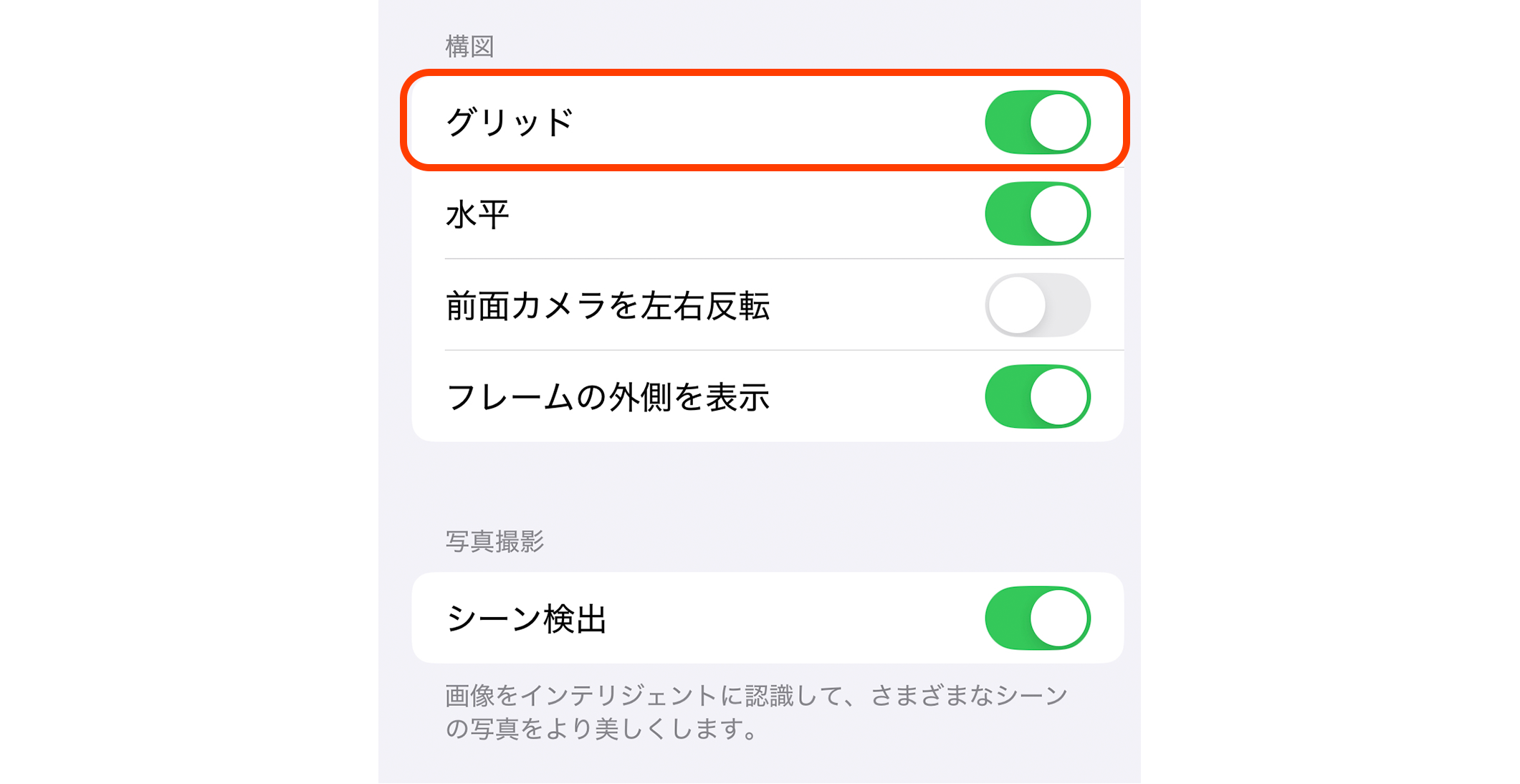
・設定手順
1.「設定」アプリを開く。
2.「カメラ」を選択。
3.「グリッド」をオンにする。
・活用例
風景写真や建築写真で、水平を保ちながら整った構図を作りたい場合。
これらの補助機能を適切に使うことで、写真や動画のクオリティが大幅に向上します。撮影が苦手な人でも、簡単にプロのような仕上がりを目指せます。
4. まとめ
iPhoneカメラには、多様な撮影モードや補助機能が搭載されており、初心者からプロフェッショナルまで幅広いユーザーのニーズに応えています。本記事では、それらの特徴や活用方法を詳しく解説しました。
撮影モードのポイント
・タイムラプス:長時間の変化を数秒に凝縮。三脚を活用して安定した映像を。
・スロー:一瞬の動きをスローモーションで再現。スポーツや自然現象に最適。
・ビデオ:高解像度(4K)やフレームレートを選んで、シンプルかつ高品質な動画撮影が可能。
・写真:基本モードながら、Live PhotosやHDR機能で多彩な表現が可能。
・ポートレート:背景をぼかして被写体を際立たせる効果が魅力。
・パノラマ:広大な風景を1枚に収める迫力ある撮影が可能。
設定と補助機能の活用
・前回のモード保持:使い慣れたモードを即座に利用できる便利な設定。
・ショートカット起動:特定モードへの瞬時のアクセスが撮影機会を逃さない鍵に。
・露出とフォーカス調整:AE/AFロックを駆使して理想の明るさとピントを確保。
・フィルターとスタイル:撮影中に雰囲気を調整して、SNS映えする写真に仕上げる。
・タイマー機能:自撮りや集合写真で大活躍。
・グリッドと水平器:バランスの良い構図と水平を保つための必須ツール。
これらを活用すれば、iPhoneカメラでの撮影がより楽しく、質の高い作品を生み出せるようになります。まずは各モードや機能を試して、自分のスタイルに合った使い方を見つけてみてください。
iPhoneは単なるスマホではなく、ポケットに入る「万能カメラ」と言っても過言ではありません。日常の何気ない瞬間から特別なイベントまで、iPhoneカメラを最大限に活用して、思い出を美しく残しましょう。

くら寿司 大阪・関西万博店

大阪・関西万博2025

入社式

カラートレーニング

iPhoneの写真編集機能を使いこなそう!初心者でも簡単にできる基本テクニック

iPhoneで使用できる外付けレンズやNDフィルターの技術と選び方

コンテナホテル 【HOTEL R9 The Yard 野田】
CONTACT
お問い合わせ
まずはお気軽に
お問い合わせください
LINE
LINEお問い合わせ
LINE公式アカウントへの
友だち追加はこちら